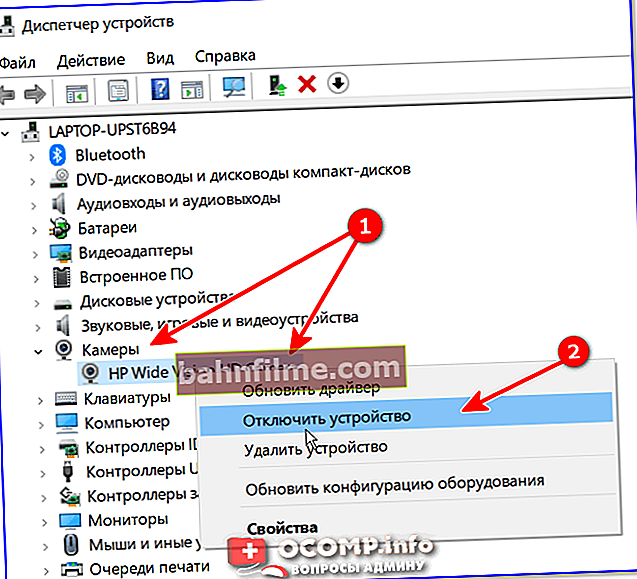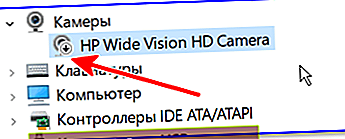Good time!
Good time!
As a rule, most users think about turning off the camera when they begin to worry about the security of their personal data (after all, a webcam can turn on at a time when you do not expect it at all ...). However, I will add on my own that there may be other reasons:
- the built-in camera does not allow connecting an external one (and therefore, it is logical that it needs to be turned off);
- the camera started to work unstable and needs to be restarted;
- when working with video software, errors began to pour in, the software incorrectly detects video sources, etc.
It is also possible that this topic is heated up by various news publications, frightening users about various viruses (which, unnoticed by the user, can turn on the camera so that the LED on it does not even light up).
In general, be that as it may, in this small note I will give several ways how you can stop the camera.
And so ... 👀
Close to the subject!
Can they watch me through a webcam? How to protect your device from hacking - //ocomp.info/zashhita-veb-kameryi.html
*
Disabling the webcam
Option 1
Perhaps the most obvious way to disable it is to use a physical button (switch) on the camera. As for laptops, it is quite rare (mainly on older models).

Physical switch on laptop webcam
If you have a USB camera, then just disconnect it from the USB port and put it in the far drawer ... 😉
This method is the most reliable, and no viruses can resist it ...
Option 2: via device manager
This method is universal and can be used on almost any OS Windows XP, 7, 8, 10. I will consider all the steps in steps:
- first you need to open the device manager (press Win + R, and in the Run window that appears, enter the command devmgmt.msc);

Launching Device Manager - devmgmt.msc
- then find the tab "Cameras" and open it - you should see your camera model. Now you need to right-click on it and select from the menu "Disable device" .
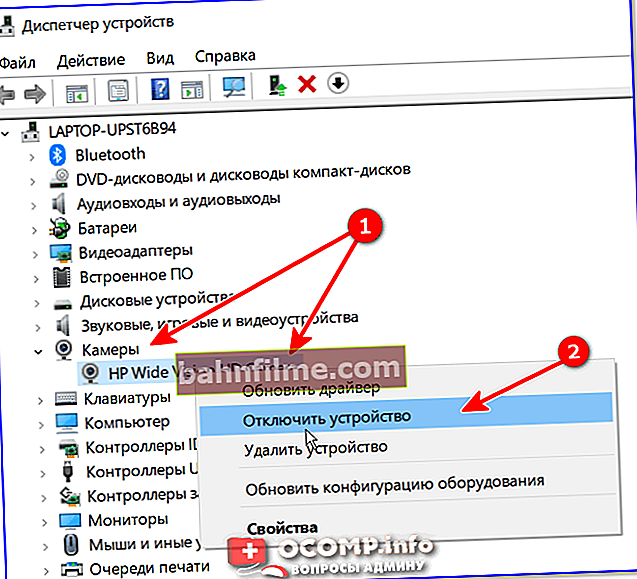
Camera - Disable Device - Device Manager
- then a window will appear in which Windows will ask you to disconnect again. Just click "Yes" ...

Is it accurate to disable ...
- Please note that a new icon should light up in front of the camera (example below), signaling that the device is turned off!
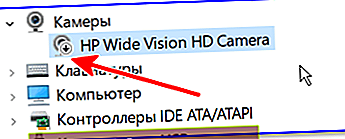
Disconnected device icon
- the device turns on in the same way - you also need to open the device manager, and then right-click on it, select from the menu "Enable ..." .
Option 3: via Windows 10 options
Despite much criticism of Windows 10, there are many useful things in its arsenal. If we are talking about the current question, then pay attention to the parameters confidentiality ... They allow you to prevent any programs from using webcam or microphone !
To set such settings, you must:
1) go to Windows settings (to do this, press the Win + i button combination. Settings are also available through the START menu) and open the tab "Confidentiality";

Windows Settings - Privacy
2) Open subsection "Camera" and move the slider to the mode "Off" (example in the screenshot below).
Note: also in this subsection, you can manually allow only certain applications to use the camera (i.e., for example, allow Skype to do this, and forbid everyone else ...).

Allow apps to access the camera - disable
3) By the way, it will not be superfluous to do the same with respect to the microphone ...

Allow apps to access the microphone
Option 4: with the help of special. utilities
There are specials. small utilities that can disable the webcam driver in 1-2 mouse clicks and thus make it impossible to use it. One of these utilitiesWebCam On-Off.
WebCam On-Off
Developer site: //www.sordum.org/8585/webcam-on-off-v1-3/
A very simple program to turn off the camera.As you can see (see the screenshot below), it has a very light interface - only a few buttons: select a camera, disable, enable. Does not require installation, "sees" and supports most modern cameras.

Screenshot of the WebCam On-Off window
Option 5: via BIOS
In some BIOS versions (UEFI), it is possible to disable some devices: webcam, microphone, sound card, function keys, etc.
If we talk directly about laptops, then a similar option can be found on Lenovo devices (ThinkPad lineup), ASUS, Dell, etc. - tab "Security" (see screenshot below).
To help!
How to enter BIOS (UEFI) on a computer or laptop [instructions] - //ocomp.info/kak-voyti-v-bios.html

BIOS - Mute Microphone and Built-in Webcam / Lenovo Laptop
To turn off the webcam (Integrated Camera) and microphone (Microphone), you need to change the inscription in front of these devices "Enabled" on the "Disabled" (which means off).
To help!
Laptop BIOS settings (in pictures) - //ocomp.info/nastroyka-bios-noutbuka-v-kartinkah.html
PS 1
In addition to the webcam, the laptop (computer) also has a microphone (and through it you can "hypothetically" listen to what is happening in the room). It should also be disabled (it is done in the same way, see options above).
PS 2
Pay attention also to your phone (after all, it also has a camera, microphone, etc.). It would not be superfluous to remove all dubious applications from it and install a modern antivirus.
PS 3
One hundred percent (100%) protection from camera shooting - its complete physical shutdown! If we are talking about a laptop, then you can simply glue the camera with a sticker (a piece of scotch tape, a sticker, etc.). There are also special key chains that are attached with a clip to the place of the peephole ...
Addition! By the way, even Mark Zuckerberg (founder of Facebook) protected his laptop in this way. Many publications wrote about this, for example, RBC.
*
That's all, additions are welcome ...
Good luck!
👋