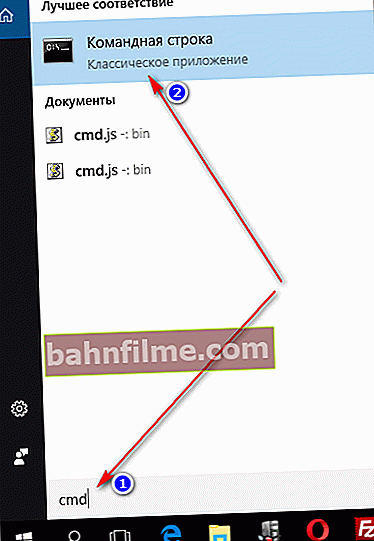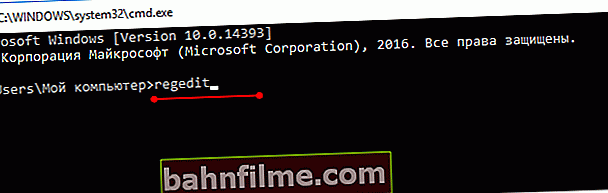Good day.
Good day.
Quite often, in my articles, I refer to the fact that this and that needs to be changed in the registry, one parameter must be edited, another must be clarified, etc.
Meanwhile, many users have no idea how to open it (and it is not always easy to do this, especially in cases of virus infection).
For reference...
At all, system registry in Windows -it is a large database with various parameters that are responsible for the operation of the system.
To edit it, the system has a special editor, when you start it, at first glance, you will see a regular explorer: also on the left are directories, by selecting which, you can see what is in them ...

Registry Editor (Windows 10). Example
Thus, having found the necessary directory and editing certain parameters in it, you can change such system settings that are not in the public domain, and which simply cannot be reached in another way!
Important!
Do not change or remove from the registry settings that you are not familiar with and do not know what they are responsible for. It is very easy, by changing something wrong, to kill the system ...
*
Opening the registry editor
Method 1: execute through the window
This is probably one of the easiest and most versatile ways to open the Registry Editor (works in Windows XP / 7/8/10). I will describe all the steps in steps:
- first press a combination of buttons WIN + R (plus no need to press);
- a small window should appear in the left corner "Run" in which there will be one line "Open" (example in the screenshot below);

Execute window
- now in line "Open" write a commandregedit and press the Enter key;

Open the registry editor through the window Run // Windows 10
- if a window appears asking about permissions to make changes - click "Yes";

Allow this app to make changes
- Actually, that's it! The Registry Editor should have opened. Changes can be made ...
*
Method 2: via the command line
- First, open the 👉 command line - the easiest way to find a shortcut to launch it in the START menu (in Windows 10 it is convenient to use SEARCH for this, see the example in the screenshot below);
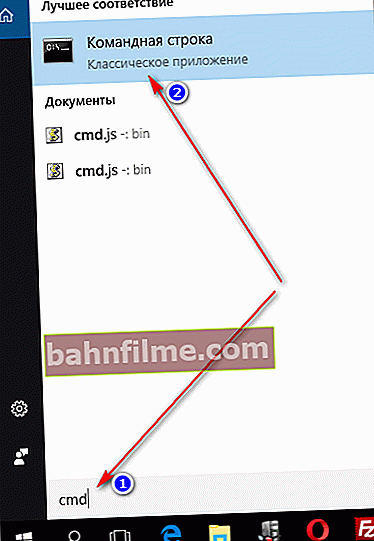
Running Command Prompt in Windows 10
- at the command line you need to enter regedit (the same command ☝) and press the Enter key. The Registry Editor should open.
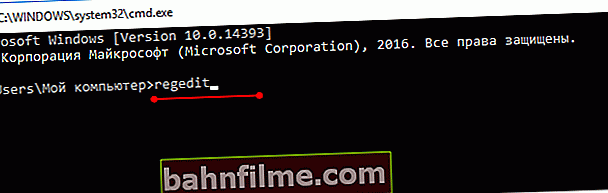
Command line - regedit command
*
Method 3: through the system folder
Depending on your version of Windows and its settings, the regedit file may be located in different folders:
- C: \ Windows \ SysWOW64 (the most common default in Windows 10);
- C: \ Windows \ System32
- C: \ Windows
Then everything is simple: open the explorer (or another commander), go to the system folder, find the file regedit and open it like a regular program. An example is shown in the screenshot below 👇.

We find regedit through the explorer
*
Method 4: through Windows search
In Windows 10, you can click on the magnifying glass icon next to the START menu and type in the search bar regedit - among the results found, you will see a shortcut to launch the editor (see example below).

Search for regedit via the START menu
Alternatively, you can run conductor (Win + E keys), then open the system drive with Windows (usually C: \) and in the search bar also enter regedit - after a while you will see a link to launch the registry editor (example below).

Search regedit on system drive in explorer
*
Method 5: using special. utilities
There are hundreds of utilities for working with the registry! In this article I bring to your attention one of the best (in my humble opinion).
Reg Organizer
Official website: //www.chemtable.com/ru/organizer.htm

A very handy utility for putting things in order in the system registry. Allows you to delete garbage and erroneous data from it, defragment and compress, take snapshots (to compare changes in the registry BEFORE and AFTER installing a program), etc.
It also allows you to edit the registry without opening the Windows built-in editor. The utility is fully translated into Russian, supports Windows 7/8/10 (32/64 bits).
After installing and launching Reg Organizer, open the menu "Instruments" and click on the link "Registry Editor" (see screenshot below).

Tools - Registry Editor / Reg Organizer
Actually, then you can work with the registry parameters as in the classic editor. Also add here that Reg Organizer has additional tools: more convenient search, the ability to take pictures, there are favorites, etc.

Registry Editor in Reg Organizer
*
What to do if the registry is locked and won't open
First, don't panic 👌.
Secondly, try to open the registry through the utility Reg Organizer (which I advised in the 5th way, a couple of lines above).
Third, download the anti-virus utility AVZ to your computer (it will help restore the system to normal working order).
👉 To help!
You can find out about AVZ (where to download, what are the advantages, and what it is) in one of my articles.
Next, start AVZ and open the menu "Service / System Resources" - in this menu there will be a link to launch the registry editor. Try to open it (an example is shown in the screenshot below).

Service utility AVZ - trying to open the editor
If it failed to open, enter the menu "File" and click on the link "System Restore" (see screenshot below).

File - System Restore / AVZ
Next, you need to tick off all those parameters that you want to restore (among them there is one that we need, namely "Unlocking the registry reactor", see the screenshot below - marked in yellow).
By the way, AVZ helps out in many cases, so I recommend that you do not limit yourself to one point ...

Unlock Registry Editor
Actually, after the procedure for restoring and restarting the computer, I recommend that you check it for viruses all in the same AVZ utility (moreover, even though you have an antivirus in your system).
For anti-virus scanning in AVZ, you must specify the disks, specify the methods for treating the detected viruses, and press the START button. An example is shown in the screenshot below.

Anti-virus system scan in AVZ
Actually, after such a recovery procedure, the registry editor starts to open in normal mode.
PS
Also, as an option, you can try to start the system in safe mode and open the editor from under it.
If that doesn't work, you might want to consider reinstalling Windows.
*
I have everything for now. Additions on the topic are welcome ...
Good luck to all!
👣
First publication: 06.11.2017
Correction: 01/15/2020