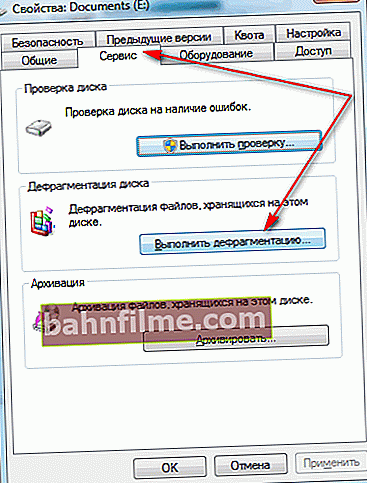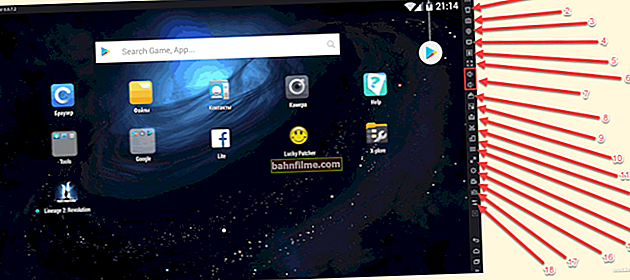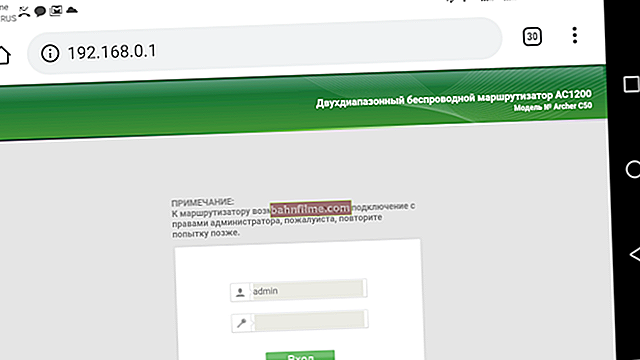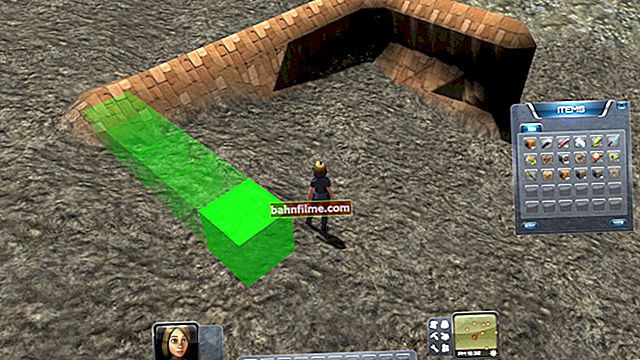User question
Hello.
Tell me why my Windows 7 works fine after installation, everything opens and boots quickly. After 2-3 weeks - it seems to be replaced: the computer starts to load for a long time, the conductor reluctantly reacts, all the work is somehow slow.
Is it possible to optimize and speed up the system, without systematic reinstallation, so that it works quickly, as after reinstalling the system?
Good day.
Quite typical Windows behavior, moreover, the seven itself is not to blame here, the same would be, for example, with ten ...
The fact is that over time, a large amount of "garbage" (temporary files, cache, etc.) accumulates in Windows, new programs register themselves in startup, all sorts of gadgets appear, etc. - all this starts to "eat" RAM, load the processor , the disk subsystem, which ultimately affects performance.
In this article, I will give some of the most important recommendations for optimizing and speeding up the system (by the way, I do not consider options with an upgrade, for example, in the form of purchasing additional RAM or SSD-drives).
So...
👉 Important!
January 14, 2020 Microsoft discontinues those. support Windows 7. Actually, I recommend everyone to start moving to Windows 10.
👉 To help!

I also recommend that you familiarize yourself with the best programs for optimizing Windows
*
9 steps to fix the brakes and speed up your Windows 7 system
Startup programs
Description of the problem:
As I said above, over time, as the programs are installed, some of them register themselves in Windows startup and start every time the computer is turned on. Everything would be fine, but some of these programs are quite resource-demanding and affect the PC boot speed, sometimes significantly.
I want to pay special attention to uTorrent. If you have a lot of torrents and the program is in startup, then Windows can load tens of seconds longer!
Decision:
It is logical and simple - you need to open the startup settings and remove everything unnecessary and unnecessary from it. In general, in my opinion, in startup you only need those programs that you use absolutely every time you turn on your computer.
To view startup in Windows 7 - press the key combination WIN + R, then enter the msconfig command and press Enter (example below).

System configuration - msconfig
Next, open the "Startup" tab and uncheck the boxes opposite those applications that you do not need in your constant work.

System Configuration - Startup
By the way, special utilities can help you check Windows startup and remove unnecessary programs from your computer. One of these is CCleaner (example in the screenshot below). Quite convenient: to view the startup list in CCleaner, just open the menu "Service / Startup" .
👉 To help!

Windows cleaners (including startup).

CCleaner: Service - Startup
*
Services: which can be disabled
Description of the problem:
By default, a lot of services are enabled in Windows that take up RAM and affect performance in one way or another (I should note that disabling "unnecessary" services is especially noticeable on low-power PCs with a small amount of RAM).
For example, if you don't have fax - why do you need this working service, or print manager - if there is no printer?
Decision:
The optimization in this step is to disable those services that are not specifically needed on your PC. To disable any service, you need to open their list. To do this, press the keyboard shortcut WIN + R , enter services.msc , click OK .

How to open the list of services in Windows 7 // services.msc
Next, select a service in the list: its description appears on the left.To disable the service - open it by double-clicking the left mouse button (in my example, I selected Update centre ).

Services
Then in the "Startup Type" box, set the option "Disabled" and then click the "Stop" button. This will stop the service from running and it will no longer start.

How to stop and disable a service
Important!
Do not disable all services in a row, some of them are needed for the normal operation of the system. In any case, before making changes, read the description of the service to see if the meaning is clear. In general, create a checkpoint (backup) - if suddenly something, calmly roll back ...
Which services "can" be disabled in Windows 7:
- Windows CardSpace;
- Windows Search;
- Offline files;
- Network Access Protection Agent;
- Adaptive brightness control;
- Windows archiving;
- IP Helper;
- Secondary login to the system;
- Grouping of network participants;
- Remote Access Automatic Connection Manager;
- Remote Access Connection Manager (if there is no VPN);
- Network Participant Identity Manager;
- Performance logs and alerts;
- Protected storage;
- Remote Desktop Server Configuration;
- Smart Card Removal Policy;
- Home group listener;
- Windows event collector;
- Network login;
- Tablet PC Input Service;
- Windows Image Download Service (WIA) (if there is no scanner or camera);
- Windows Media Center Scheduler Service
- Smart card;
- Diagnostic system unit;
- Diagnostic Service Host;
- Fax;
- Performance counter library host;
- Security Center;
- Windows Update (I recommend turning it off for a while. And updating it manually, because in auto mode this service often creates a high load, which slows down the PC).
*
Clearing trash from the system
Description of the problem:
No matter how carefully you use your Windows, all the same, over time, a large amount of garbage accumulates in it: old tails in the registry from long-deleted programs, temporary files left after installing some software, browser cache, etc. All these files, as they accumulate, begin to affect the performance of the system as a whole.
Sometimes, the user accumulates such "garbage" for several tens of gigabytes!
Decision:
It is recommended to clean your Windows from such "garbage" a couple of times a month. This can be done both using the standard Windows cleaner and using third-party utilities (I recommend the second option).
In order not to repeat here and not describe how and what, I recommend that you familiarize yourself with my instructions (the link is given below).
👉 To help!

How to clean your computer from junk to speed up your work.
*
Unnecessary visual effects
Description of the problem:
Windows 7, in comparison with Windows XP, has become more beautiful: effects, shadows, Aero, etc. But all this affects the speed of the computer (very noticeable on weak machines).
The same problem can be attributed gadgets (small windows on the desktop that can inform you about the weather, exchange rates, etc.). They appeared just in Windows 7 - and everyone began to actively use them. Meanwhile, they are quite demanding on the system ...
Decision:
As for gadgets, it is enough to close them, and they will disappear from the desktop (they will stop consuming your resources). It is also convenient to find out the same weather and exchange rates in the browser ...
As for visual effects, to configure them open the Windows Control Panel at:
Control Panel \ System and Security \ System
Then on the left click the link "Advanced system parameters".

Additional system parameters
In the "Advanced" tab, open the performance parameters (see the screen below).

Performance parameters
In the tab "Visual effects" uncheck those effects that you don't need. For maximum system acceleration - set the slider to "Provide best performance". Then save the settings.

Provide the best performance
The appearance may deteriorate somewhat, but the system will become much more responsive.
*
Drivers: are they okay
Description of the problem:
Driver - driver strife! A lot depends on the driver version. For example, those drivers that are installed in the system along with Windows do not always work optimally (for example, a network card may not work to all its capabilities (at a reduced speed), a driver for a video card cannot be configured at all, etc.).
In addition, your system may not have drivers installed at all for some of the equipment (as in the screenshot below). By the way, to look at what hardware there is no driver - open device Manager (keyboard shortcut Win + R, then enter the command devmgmt.msc).

There are no drivers for: video card, network controller, Ethernet controller, etc.
Decision:
- The best option is to download drivers from the website of your computer / laptop manufacturer. You can also use the driver disk that came with the PC when you bought it (if you saved it 👌). If you do not know your hardware, you can use utilities to determine the characteristics of your PC.
- You can use programs to automatically update drivers. I have several articles dedicated to them on my site, one of the links is in front of you ...
- If possible: I recommend checking several driver versions at once (especially for a video card). It often happens that an older driver works better than a new one.
*
Power settings
Description of the problem:
This problem is common in laptops, netbooks, and other compact gadgets that run on battery power.
The fact is that there are several modes of operation: economical (when at the expense of performance, the laptop saves energy for longer battery life), normal, and high performance.
And by default, most often it is normal (balanced), or economical ...
Decision:
First, I recommend opening the control panel at:
Control Panel \ Hardware and Sound \ Power
Next, you should see several power plans. Set to balanced mode or high performance mode.

Power plan selection // Windows 7
For detailed power settings: first, click the "Power plan settings" link (opposite the selected power mode), then at the bottom of the screen, open the "Change additional power settings" link. Then you can expand the required tabs and configure each parameter separately.
For example, you often need to adjust the operation of the hard disk (prohibit it from stopping), or adjust the brightness of the monitor (remove adaptability), etc.

Detailed power supply setting
In addition, the power supply parameters can be set in special utilities. For example, these are found on laptops Sony, Acer, Lenovo, etc.
As a rule, you can open their settings through the assistant in the tray, next to the clock (screen below). If there is nothing like that in the tray, check the Windows Control Panel.

Energy managment

Lenovo laptop power manager
*
File indexing
Description of the problem:
By default, indexing of file contents is enabled in Windows 7 for faster search (for example, enter a phrase from a text file, and Windows finds it on the disk. Convenient!).
But I noticed that this function is used by 10% of users. So if you do not need it, but eats a lot of resources of the disk subsystem, maybe it should be disabled?
Decision:
To do this, go to "My Computer", select the drive and open its properties.

Disk properties
Next, in the "General" tab, uncheck the "Allow indexing of the contents of files on this disk in addition to file properties" checkbox. Click OK, indexing should now be disabled.

Allow Indexing
*
Disk defragmentation (we are talking only about HDD)
Description of the problem:
Defragmentation is the process of reallocating files on disk so that they fit in contiguous areas (so that they can be read from disk faster).

What defragmentation gives - a visual representation
If you regularly defragment your hard disk drive (HDD), then the speed of reading and writing files will be slightly higher (especially, the FAT 32 file system is prone to fragmentation). You can read more about defragmentation on Wikipedia.
Decision:
- Run the built-in disk defragmenter in Windows 7. To do this, just open "My Computer", open properties desired drive. Then open the "Service" tab and click the "Run defragmentation ..." button. Next, the system will analyze the disk for the need to defragment it.
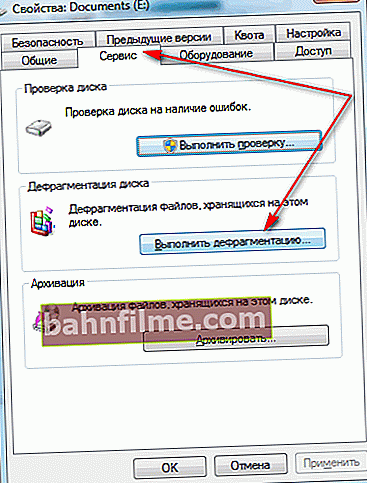
Defragment
- An even better option is to install a dedicated defragmentation utility. You can find out about them in one of my previous articles.
*
Do I need to turn off the PC if there is a sleep mode
Description of the problem:
For some reason, many users do not use sleep, hibernation, and other varieties of putting a computer / laptop into a low power mode. They turn off the computer completely, even when they are going to turn it back on after an hour or two ...
Meanwhile, the sleep mode allows you to restore your work very quickly, literally in 1-2 seconds. Thanks to this, you can save a fraction of your time.
Decision:
It is enough to press the START button, then select "Sleep" from the shutdown options (as in the screenshot below). If you do not have such an option, most likely there is a problem with the drivers (I wrote about this above).

Putting your computer to sleep
Note: in the power settings in the Windows control panel, you can configure how long it takes to put the computer to sleep (example below).

Setting up a power plan
*
PS
By the way, I also recommend that you read the article in which I analyzed the reasons due to which the computer slows down in various situations ...
*
Here are some humble tips to help make your Windows 7 faster and more responsive (tested more than once on my PCs 👌).
All the best!
👣
First publication: 06.11.2016
Correction: 01/03/2020