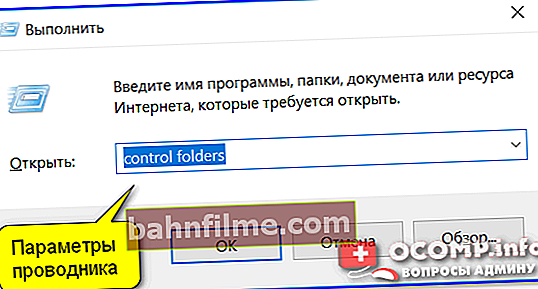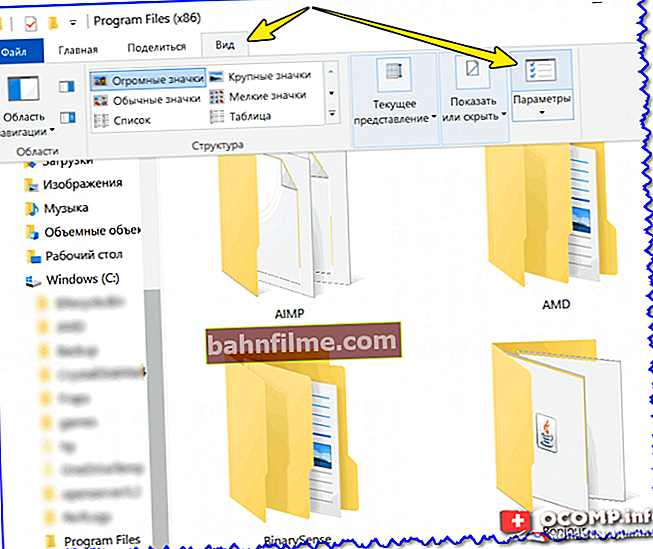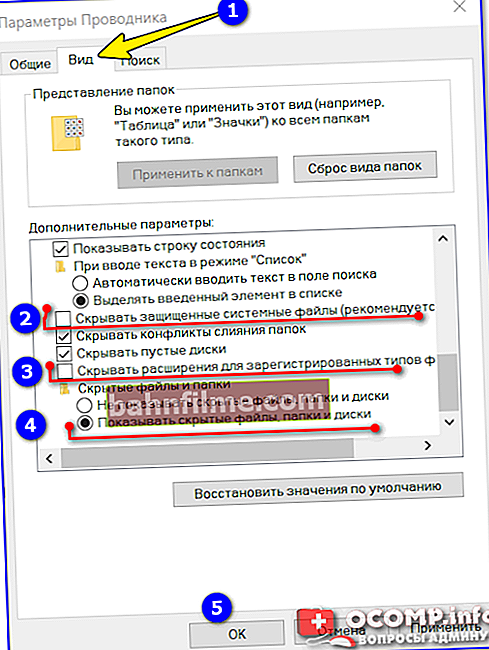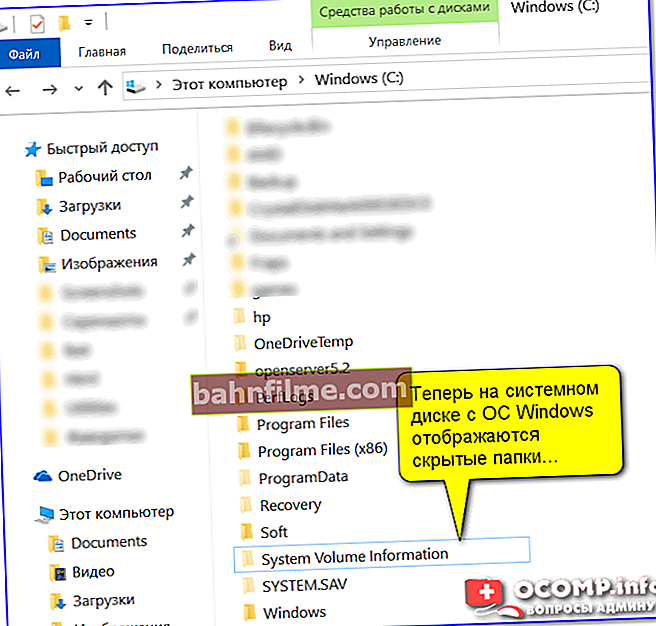Hello!
Hello!
By default, in all versions of Windows, Explorer does not display all files and folders (for many, this is an opening)! In some cases, such "invisible" files can take up a lot of free disk space (which causes serious indignation of users).
Actually, in this small note I will show you a few simple ways how you can find and view all the files located even in the Windows system folders.
By the way, if your storage space "disappears" (and you don't know where) , I recommend analyzing it with the help of specials. utilities Scanner (I give a link to the instructions below).
Recommend!

What is my hard drive clogged with (or where the free space on the HDD disappeared) [Disk analysis] - //ocomp.info/chem-zabit-moy-zhestkiy-disk.html
*
Ways to view hidden files and folders
❶
Method 1: using File Explorer settings
As mentioned above, by default, Windows Explorer does not display files (folders), the attributes of which are set to be hidden or system. This is done for security reasons - so that the user does not accidentally delete a file that the system needs.
How to enable the display of hidden files in explorer:
- press the combination of buttons Win + R (the "Run" window will appear);
- enter the command control folders and click OK (the explorer settings will open);
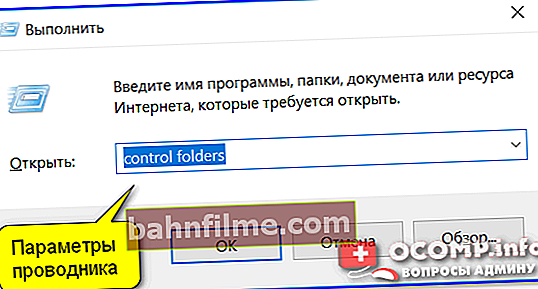
Explorer Options - Win + R / As an example
Alternative option: go to any of the folders on your hard drive, then open the tab "View" and click on the tab "Parameters" ... Relevant for Windows 10.
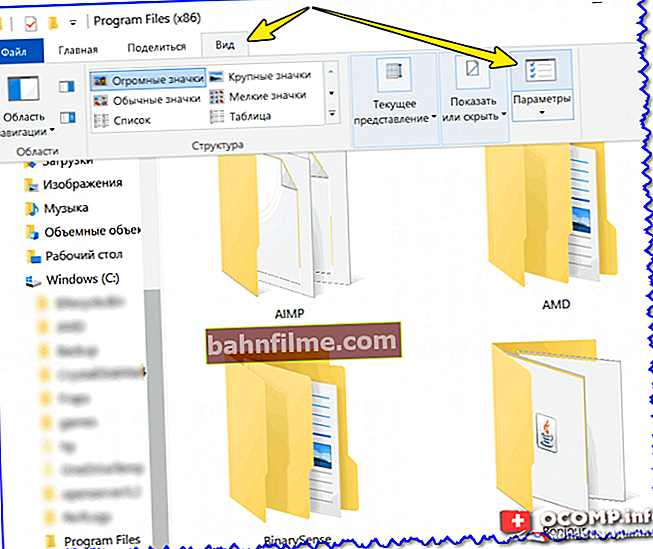
View - Options (File Explorer, Windows 10)
- then go to the section "View" and uncheck the items "Hide protected system files ...", "Hide extensions for registered types ...",and also move the slider to mode "Show hidden files and folders" (example on the screenshot below).
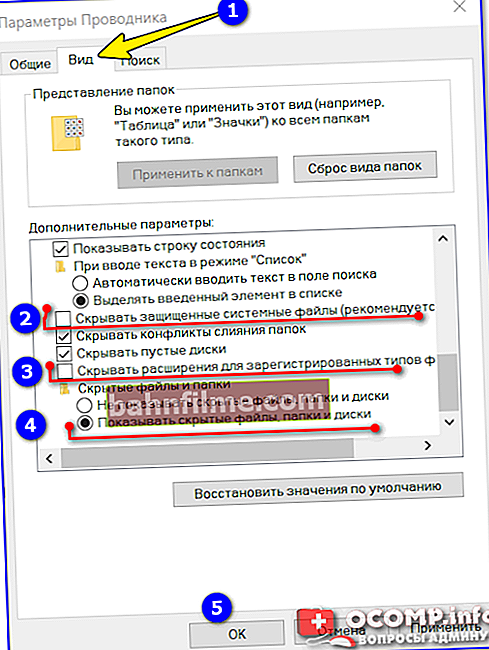
Explorer parameters - now everything will be visible!
- as an example, I cite the open drive "C: \": please note that some folders look "paler" than others - these are hidden folders.
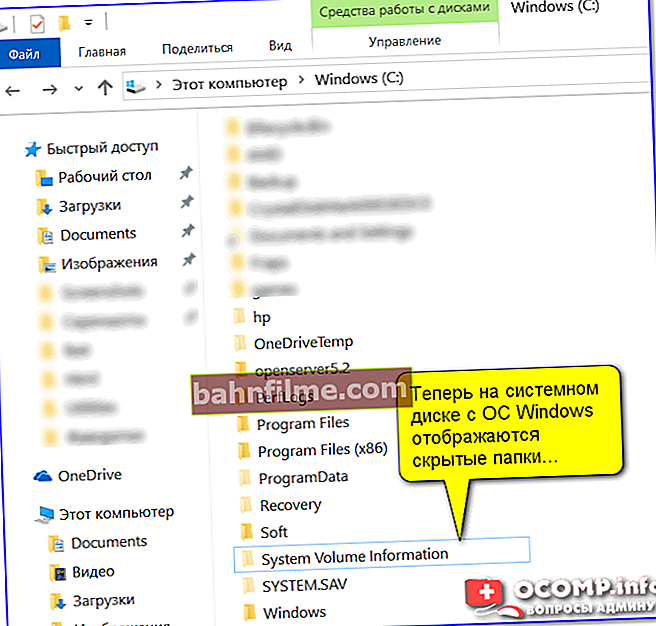
Hidden folders are now displayed on the Windows system drive
❷
Method 2: using special. software
It is much more convenient to manage a large number of files using file managers (or as they are also called commanders). Some of the most famous are Total Commander and Far Manager.
Total commander
Official website: //www.ghisler.com/
In this program, it is enough to click just one button on the toolbar - "Hidden items" (see example below).

Hidden items / Total Commander
If you have an older version of the program, open the settings and in the section "Panels content" set two checkboxes: "Show hidden files" and "Show system files" ... An example is shown below.

Show hidden and system files
Please note that hidden folders in Total Commander are marked with exclamation marks.

all files are displayed
Far Manager
Official website: //www.farmanager.com/download.php?l=ru
This commander looks a little old-fashioned (with a blue window 👀), but in terms of functionality it is not inferior to many "painted" novelties. Note that after launching the program, Far Manager automatically and immediately shows absolutely all files and folders (both hidden and normal).
Note: if you have never worked with Far before, then as a reference I will say that to select a disk, use the Alt + F1 combination.

Far Manager window
❸
Method 3: a hidden file (folder) can be made normal
Why is one file classified as hidden and the other not? It's all about attributes (metadata describing the file. It can either be installed or not). Those. hidden files have certain attributes that others do not. Thus, by changing the attributes of the file, it can be made normal from a hidden one.
I will consider below a couple of ways how this can be done.
The easiest option is to open the file properties right in the explorer (right-click on it).

File properties
Further in the tab "General" uncheck the attribute "Hidden" and click OK. In general, the usual explorer is not very suitable for working with attributes (I still recommend using Far Manager).

Removing the hidden attribute
The second way: start Far Manager and open the required disk / directory (use the Alt + F1 key combination to select the disk).

ALT + F1 - open the menu with a choice of disk (FAR)
Next, place the cursor on the selected file (if you need to select all files in the folder - press the combination Shift + End and Shift + Home) and press the combination Ctrl + A. A properties window should appear, in which you can either set / or uncheck the attribute (see the screen below - pay attention to the cross next to "Hidden").
If you want to remove all attributes, press the buttons R, A, H, S, C, E in sequence (you will see that the crosses opposite all the items will be removed). Next click on "Set" (install / set).

How to remove the "Hidden" attribute in Far Manager / Clickable
After the done operation - files / folders will be visible in any of the programs (in the same explorer).
*
In general, that's all ...
Happy work!
✌