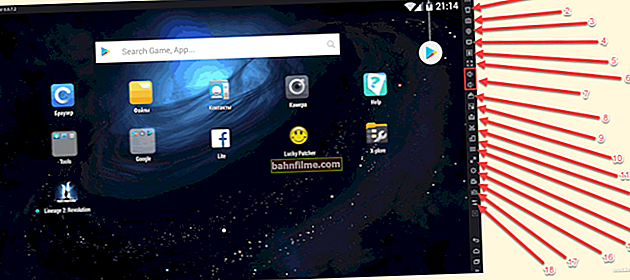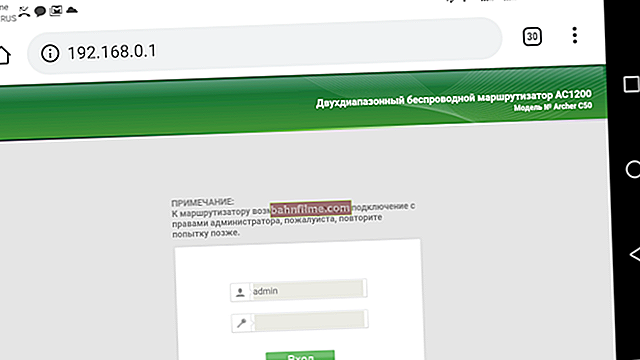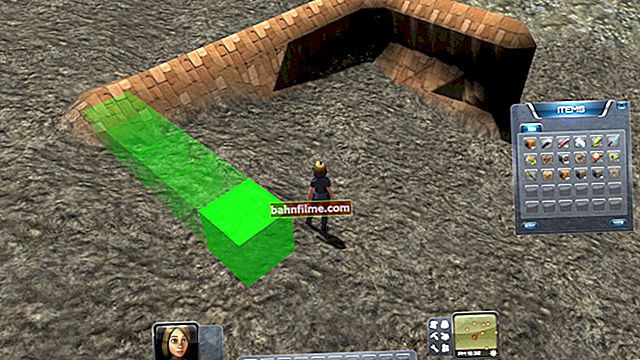Good day everyone!
Good day everyone!
Undoubtedly, a large and bright TV screen makes it much more pleasant to enjoy your favorite movie (cartoon), show photos, and just play than a small laptop screen. Do you agree?
In general, today a modern laptop can be quickly and easily connected to a TV using just one HDMI cable: everything about everything will take 1-2 minutes (no more). By the way, HDMI is also good because it simultaneously transmits both audio and video signals.
In this article I will show both the connection process itself and the sound and image settings (sometimes some "nuances" may arise with this ...).
And so, closer to the topic ...
*
Connecting a laptop to a TV (TV)
Step by step actions
1) Assessment
The first thing to do is to see if there are HDMI ports on your TV and laptop (if you have modern devices, then you almost certainly have HDMI!)

What HDMI looks like
2) Option 1
If both the laptop and the TV have HDMI ports, then you just need to buy a regular HDMI cable (as in the photo below). A similar cable is sold in almost every computer store.
If you want to save money, then any adapters and cables can be ordered in Chinese online stores (if you run into a discount and use cashback, you will get a cable for a "penny") - //ocomp.info/kitayskie-internet-magazinyi.html

HDMI cable
Option # 2
Also, it often happens that there is no HDMI port on a laptop or TV. In this case, you will have to use adapters. Now on sale there are a variety of options: Display Port to HDMI, HDMI to DVI, HDMI to VGA (and vice versa). You can buy it in the same Chinese online stores, or in computer stores.

HDMI to DVI adapter

HDMI to VGA adapter
Addition!

Monitor connectors (VGA, DVI, HDMI, Display Port). What cable and adapter is needed to connect the monitor to a laptop or PC - //ocomp.info/razemyi-monitorov-dvi-display-port.html
3) HDMI cable connection
Before connecting the HDMI ports with a cable, I recommend turning off both the laptop and the TV (it will not be superfluous to disconnect the cable TV from the TV, if any). This is a safety precaution. (link to an article on what HDMI can "burn" and because of what, given below) .
Directly the connection itself does not represent anything tricky. A laptop usually has one port - so it's basically unrealistic to connect a cable to either port ...

HDMI port on laptop
As for TV, many models have several HDMIs (most often -2 ÷ 4). Here it is important to remember to which port number you connected the cable, see the screen below (because during further configuration, you need to know from which port to "receive" the image) .

HDMI ports on TV
Important!

Keep in mind that before connecting devices via HDMI, you need to turn them off. If this is not done, the HDMI port may burn out. More details about this: //ocomp.info/hot-hdmi-gorit.html
4) We get the image from the laptop on the TV screen
Then turn on the laptop and TV. Then you need to enter the TV settings menu, in the "Input" section (or in Russian "Input"). As a rule, there is a button of the same name on the TV remote control to open this section of settings.

Typical TV remote control (Input)
Next, you need to select the HDMI port number to which we connected the laptop (see the previous step).

TV setup
5) Done!
If everything was done correctly (and there are no problems with the devices), then you should already have an image on the TV screen, it will be exactly the same as on the laptop screen (by default, at least that's the case!).

The laptop is connected to the TV - the image is transferred to the screen
Below I will consider how you can make it so that you can start watching a movie on the TV screen, and do something else on the laptop screen. Also, I will point out the reasons due to which the sound is not supplied to the TV.
Adjusting the image (projection)
In general, there are 4 options for how a laptop can work with TV (note: work with an image) :
- show the image only on the computer screen, and turn off the TV screen (the option is rarely used, and only temporarily when preparing for viewing, otherwise it was meaningful to connect?);
- repeating: the image on the computer screen and the TV is the same. The most common option, besides, it is used by default when devices are connected for the first time;
- Expandable: Convenient when connecting a second monitor to expand your workspace. That is, you will have one large desktop split into 2 displays. It is this option that should be chosen if you want to watch a movie on TV, and work directly behind the laptop itself;
- second screen only: popular option. If you start watching a movie on a large screen, then, as a rule, you do not need the image on the laptop screen, and you can turn it off.
Similar modes are set in special. Windows window - it usually appears automatically when you connect a second or third display to the device (see example below).
Also, this window (as in the screenshot below) can be called by a combination of buttons Win + P (plus no need to press).

Projection options
Also, pay attention to the function keys of your laptop. The vast majority of models have specials. combinations for adjusting the projection of the image (for example, on ASUS notebooks, this is the combination of Fn + F8).

FN + F8 - view projection modes (on ASUS laptop)
There is also another option for setting the display: right-click anywhere on the free space of the desktop, in the menu that appears, select "Screen Options" .

Display Settings (Windows 10) | Alternative configuration option
Further in the "Display" section you can:
- select scaling (if on a laptop by default, say, you have 150% - then on TV you often need to set 100% to make the picture clearer);
- specify permission;
- set how the image is projected when multiple displays are connected.

Display settings in Windows 10 (see scaling, and setting up multiple displays)
Why there might be no sound
Wrong audio device selected for playback
The most common reason that the laptop does not "transmit" sound to the TV is the wrong audio device (since the laptop can transmit sound to its speakers, for example).
To manually set the device for audio playback, right-click on the sound icon in the tray and select "Sounds" from the menu that appears.
Note! You can also open the sound settings window if you go to the Windows Control Panel and go to the Hardware and Sound / Sound tab.
To help! If you do not have a sound icon in the tray, then: //ocomp.info/propal-znachok-gromkosti.html

Sounds
Next, in the "Playback" tab, note that you should have a new audio playback device (for example, Digital Audio (HDMI) as in my example below. It is also often just shown the name of the TV).
You must select this new device and then click the "Default" button. Thus, the laptop will begin to "transmit" sound to the TV.

Switching audio from speakers to HDMI
No audio driver
It is possible that you do not have some of the drivers installed (for example, on a motherboard or audio card). With certain "variations" it is possible that you will have sound on the laptop itself, but the HDMI output will be "mute".
To see if there are any devices for which no drivers are installed - open device Manager (use the combination Win + R, and the command devmgmt.msc ), and see if there are devices that have a yellow exclamation mark next to them.

Is there an audio driver (drivers installed)
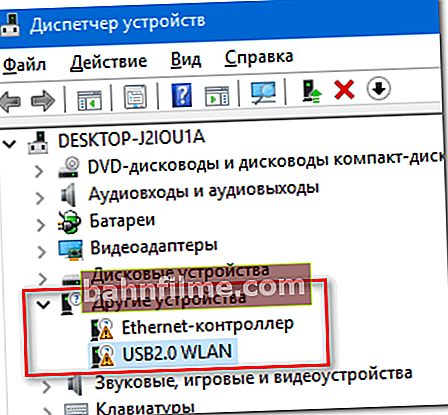
There is no driver for the network card // as an example
To automatically check and update the drivers of all hardware in the PC, it is convenient to use special. utilities - //ocomp.info/update-drivers.html#Driver_Booster.

We update drivers for all hardware at once / Clickable
Check if there is sound on the laptop
And finally, check if you have any sound at all on the laptop itself.There are a lot of reasons for the lack of sound, and I have a separate article devoted to this on my blog - //ocomp.info/pochemu-net-zvuka-na-kompyutere.html
Why there may be no picture on TV
Reason # 1
The most common cause of this problem is that one port is selected in the TV settings, and the cable is connected from the laptop to the other. Check this point again.
In addition, I recommend in the settings in the "Input" section to "click" all possible ports (rarely, but due to incorrect labeling of ports on the TV, there are interesting incidents when the labeled port "HDMI 2" - in the settings it is "HDMI 1") ...

Is the correct HDMI port selected?
Reason # 2
Check projection settings in Windows (remember, to open the settings window, press Win + P) ... Check that the laptop "feeds" the image to the second display (otherwise the option is suddenly selected in which only the PC screen is involved, as in the screenshot below).

Project
Reason # 3
Check the video driver settings (and its availability, version). If, after installing Windows, you did not install or update the video driver, then perhaps the reason is precisely this (if the drivers are not updated, not all ports of the laptop may work (and not all features may be available)).
To help! How to update the driver for a video card (Intel, AMD, nVidia) - //ocomp.info/kak-obnovit-drayver-na-videokartu.html
Also, take a look at the display settings section in the video drivers. Usually, there is a tab something like "Multiple Displays" (like mine in the example below). Check the settings for this tab.

Intel Graphics Control - Multiple Displays (clickable)
Reason # 4
Try connecting another display (monitor, TV) to your laptop. It will also not be superfluous to double-check the operation of the devices using another HDMI cable. Often, when the cable looks intact, but it is broken inside and simply does not transmit a signal.

Defective cable (severe bending at the base of the plug caused damage)
Reason # 5
If you previously connected the device to the HDMI port in a "hot" way (ie, did not turn off the laptop and TV), it is possible that you "burned" the port. Unfortunately, this sometimes happens (for example, due to lack of grounding). I have a blog post on this topic: //ocomp.info/hot-hdmi-gorit.html
*
That's all. If you have something to add - merci in advance!
Good luck!