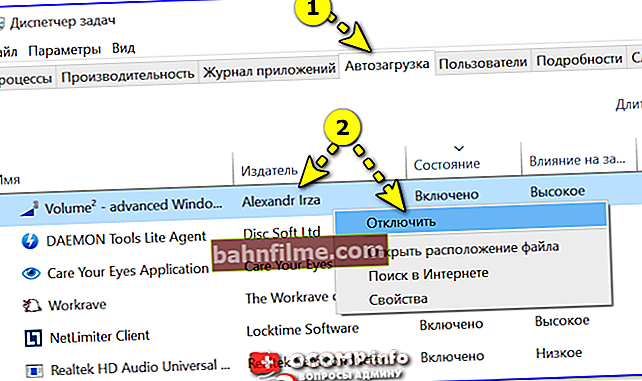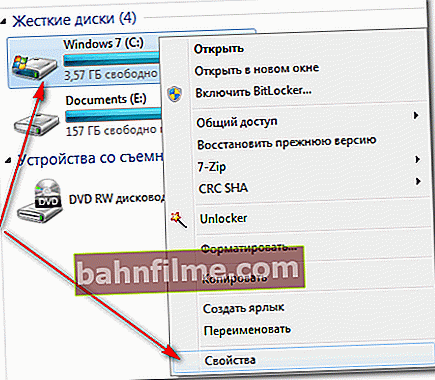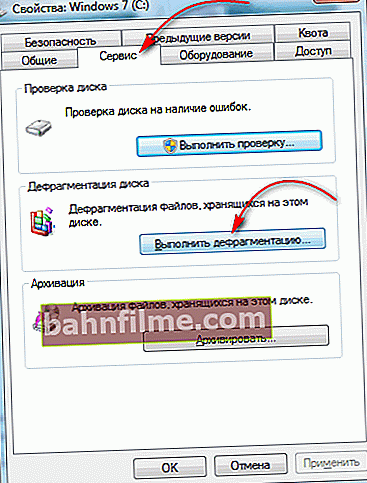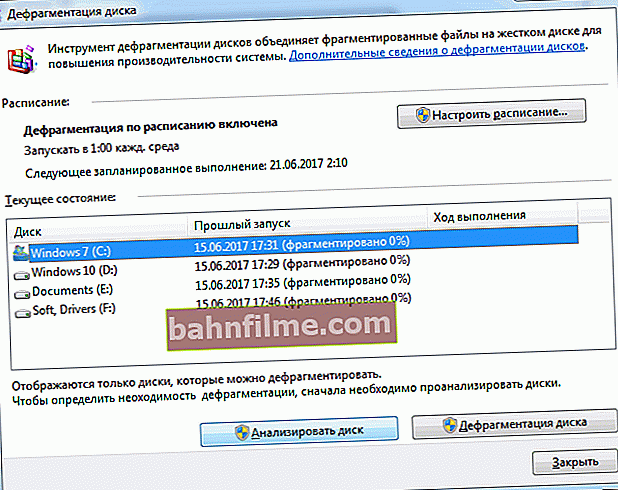Questions from users
1) Good afternoon. Tell me why my computer takes so long to boot: 5-7 minutes each (sometimes more). The computer is practically new, it was bought a month ago. I suspect that I am doing something wrong ...
2) Hello Alexander. The computer took a long time to reboot. What do you recommend. Thank you.
Good day!
In general, the concept of "long" is relative:
- for someone a long time is to wait 20-30 seconds;
- for other users - 2-3 minutes. turning on the PC is a common thing (and in my thoughts it does not arise to complain about the long loading of the OS).
Average, a modern computer / laptop (if you have an SSD drive installed) and Windows is not hung like a "garland" with various gadgets - it turns on in about ~ 15 ÷ 60 sec. (the time is very averaged, it depends on the number of installed programs, the performance of the components, etc.).
If this time is much longer for you, you should think about optimization and check if everything is in order. This is what we will do now ... 👌
*
👉 Pay attention!
1) If you don't know which drive you have (SSD or HDD) - see this note.
In any case, installing an SSD on a modern PC is highly desirable (Windows 10 mercilessly "hangs" the HDD with a high load ...). Fortunately, all data along with Windows from the HDD can be easily transferred to the SSD (the discomfort after purchasing it is minimal ...).
2) Also I recommend installing some utility to remove all sorts of garbage from the system.
*
Reasons for a long boot Windows on a computer (laptop)
"Extra" software at startup
Perhaps the main reason why Windows starts to load for a long time is the appearance of a large number of programs at startup (software that is loaded every time the computer is turned on). Many will be surprised and say: "How so, I didn't add anything to startup".
Key here is that every time a new program is installed, it can automatically add itself to startup (sometimes only a process is added that is not even visible when Windows starts up).
*
To check autoloading, do the following:
- open up Task Manager (combination Ctrl + Alt + Del);
- go to tab "Startup" and disable all applications you don't need (special attention to torrents!). If you have Windows 7, then there will not be such a tab in the task manager, use the AIDA 64 utility;
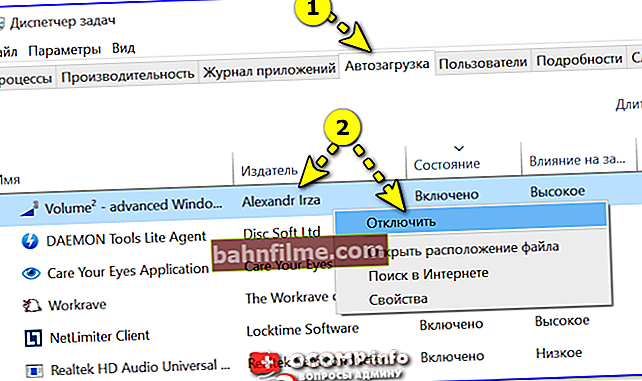
Task manager - disable startup software
- By the way, in startup I recommend paying attention to: torrents (as I said above), programs for communication (Skype, ICQ, etc.), gadgets, various "decorations" for Windows.
*
Besides, Windows has a special setting that provides it maximum performance ... On my own I will add that on more or less average machines - acceleration is not felt by the "eye", but on old PCs it becomes much more pleasant and faster to work.
And so, first open 👉 the Windows control panel, then the section "system and security / system" .
Next on the left you need to open the link "Advanced system parameters" (to help the screenshot below). 👇

Additional system parameters (for example Windows 7)
Further in the tab "Additionally" open up performance parameters .
In the visual effects section, move the slider to "Provide the best performance" ... Save your settings and restart your computer.

Maximum Windows performance
*
"Heavy" antivirus, firewall, etc.
If you have a fairly old computer (laptop), then the installation of a modern antivirus can seriously affect its performance (including the Windows boot time).
For the sake of experiment, try removing it completely from the computer and compare: whether the PC has become faster.
👉 To help!
What antivirus to install on a weak old computer (laptop)
*
In general, in this case, I would recommend using anti-virus utilities that do not need to be installed. And all new files and programs (without exception) downloaded to the computer - I would check it. One of these utilities is Dr.Web CureIt.
👉 Help!

Online antiviruses: how to scan your computer for viruses online - my selection
♦
Dr.Web CureIt
Official website: //free.drweb.ru/cureit/
Free program for checking your computer for viruses. Has a good degree of self-protection, checks RAM, hard drives. At the end of the check, you will see a detailed check report.
The program does not need to be installed and does not constantly load your computer. A very convenient solution in our case ...

Dr.Web CureIt (antivirus that does not need to be installed)
♦
AVZ
Website: //ocomp.info/luchshie-antivirusyi-17.html#AVZ

This utility is similar to Dr.Web CureIt - it also does not need to be installed. In addition to classic viruses, it finds Trojans, adware, malicious scripts that can be embedded in various software.
Among other things, it allows you to restore Windows and return it to working condition. It will help to close holes and not optimal settings available in your version of Windows.

Scanning for viruses in AVZ
*
Garbage in the Windows system registry
Over time, in any version of Windows and any user, a fairly large amount of all sorts of "garbage" accumulates:
- broken and non-existent labels;
- incorrect paths in the registry;
- "tails" from remote programs;
- temporary files (used, for example, when installing a particular software);
- cache of browsers and other programs, etc.
All this is "good"if not cleaned periodically, it begins to seriously affect the performance of the computer. Therefore, my advice to you, choose some 1-2 cleaning utilities and regularly clean Windows from all sorts of garbage. Links to detailed instructions on how to do this are provided below.
👉 Help!
1) How to clean your computer from junk files - instructions for beginners
2) The best programs for removing garbage - my selection
By the way, pay attention to the number of problems in Windows found in the 👉 Advanced SystemCare utility (screenshot below). And this is on Windows, which was cleaned by the built-in cleaner (which is why I recommend third-party software solutions 👀).

Found problems after scanning in System Care 12
*
Disk Defragmenter (HDD only)
Defragmentation allows you to slightly speed up the hard disk: files begin to be read and written faster. And thanks to this, the computer becomes more responsive, files open faster, and as a result, the same Windows will load faster for a fraction of the time.
👉 Help!

Learn more about defragmentation (+ utilities for auto-defragmentation).
By the way, Windows has its own built-in utility (and not a bad one, which is strange). It allows you to assess whether defragmentation is needed, and, if necessary, to conduct it (in addition, you can set up a schedule for automatic defragmentation).
How to defragment Windows:
- first go to"My computer" (or "This PC") and open properties the disk you want to defragment;
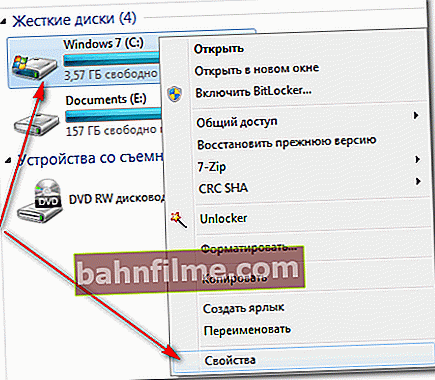
Disk properties
- then open the section "Service" and click on the button "Defragment" ;
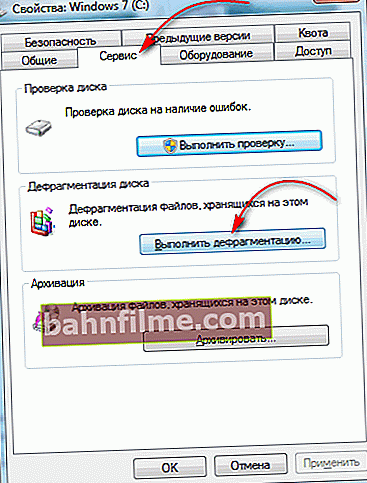
Service - Defragment
- then select the drive and click the button "Analyze disk" (or "Disk Defragmentation"), to assess the status and subsequent defragmentation.
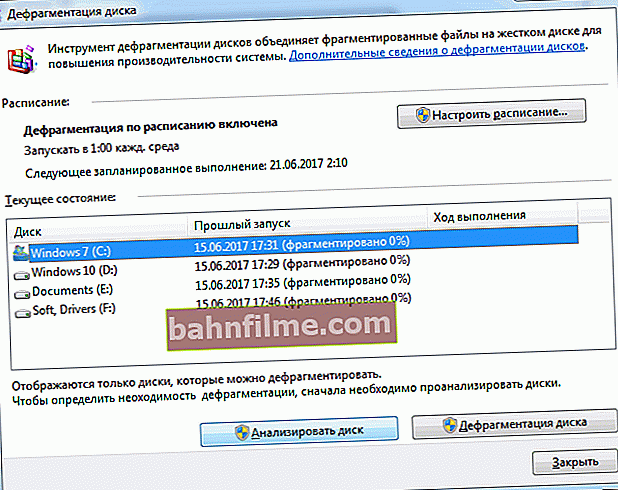
Disk Defragmenter
Note: Do not defragment solid-state drives (SSDs) * (this will negatively affect their lifespan).
*
Overheating (cleaning the computer / laptop from dust)
Over time, no matter how clean your home is, the amount of dust inside your device will grow. Little by little, all the vents and blades of coolers (fans) will be covered in dust.
Further more: dust will begin to interfere with normal air circulation (i.e. hot air from radiators will stop coming out in full), and as a result temperature components in the computer (laptop) will begin to grow (which inevitably leads to overheating).
👉 To help!
How to find out the temperature of the processor, video card and hard drive, what is considered the norm? Ways to reduce the temperature of computer / laptop components
*
By the way, in this case, a characteristic symptom: the first time you turn on the computer, the computer boots up normally, but when you reboot after a certain time, it starts to load much longer, hangs.
♦
How can I find out the temperature of the processor, hard disk, and other components?
The easiest way is to use 👉 special utilities. One of these utilities is AIDA 64 (an example of how it works is shown in the screenshot below).

AIDA64 - computer - sensors - temperature
👉 Note!
You should pay even more attention to the temperature in the summer, when it gets hot outside and the temperature in the house starts to rise ...
By the way, you can notice that the temperature has started to rise by the hum of coolers - they start to work faster in order to cool the device. On the left / top of laptops (where the vents are for heat escaping) - you can notice the release of hot air, sometimes your hand does not tolerate it ...
*
What to do if there is an overheating problem:
- clean 👉 the computer from dust - this is the first thing to do (if you have a laptop - 👉 then see this manual);
- in hot summer months - you can open the side cover of the system unit and direct an ordinary desktop fan against it (the temperature will drop significantly);
- there are special stands for laptops;
- it will also not be superfluous to check whether all coolers are working (you can see it visually if you open the side cover of the system unit).
*
Drive problems
And, unfortunately, quite often a long boot of Windows is associated with the operation of the drive (SSD / HDD). In general, this is an alarming symptom that may signal that the HDD has begun to crumble (for example).
As a rule, in this case, there are a number of characteristic symptoms:
- long reading and copying files from disk;
- often, when opening files, the computer freezes for a while (the mouse cursor may even twitch);
- files may disappear or become corrupted (this symptom is also typical for 👉 virus infections);
- clicks and rattling sounds, etc. may be heard.
*
👉 Important!
If you have similar symptoms, I recommend immediately transferring and copying all the necessary files to other media!
Then you need to look at the SMART disk (self-diagnosis), check the disk for errors and bad blocks. This topic is quite extensive and I dedicated one of my instructions to it. I give a link to it below.
👉 To help!

Diagnostics and disk check in 5 minutes. for beginners (quick test in the new Victoria 5)
*
Auto-install updates
Windows is configured to automatically download and install updates by default. Everything would be fine, but they are installed at the most inopportune time: you are going to sleep and turn off the computer, and Windows tells you that it wants to work for another hour ... 👀
Actually, there may be such surprises when loading: imagine, you urgently need to send an e-mail or find out the bus schedule, and then this update surfaced ... 👇

Working with updates
Perhaps this reason can make you wait a very long time for Windows to load - sometimes more than one hour! In general, I personally think it is better to turn off automatic updates, and update everything manually when it is convenient for you.
*
On Windows 10: It takes a little tinkering to turn off updates 😉. I recommend that you read this article.
*
In Windows 7: you need to go to the перейти control panel and go to the tab "system and safety" , then click on the link "Enable or disable automatic updates" .
After, expose "Do not check for updates" (as in the screenshot below). Now the system will not present such surprises (just do not forget to update the system manually from time to time!).

Windows 7 - Configuring Updates
*
That's all for now.
I wish everyone a fast boot and stable Windows operation. Add-ons are welcome!
Good luck!
👣
First publication: 17.06.2017
Correction: 04/10/2020