 Good day!
Good day!
When diagnosing and searching for problems related to brakes, freezes, low computer performance, it is often necessary to check and change the power settings (which can affect the operation of the processor).
Many underestimate them ... Meanwhile, changing the value in the Windows Control Panel by only 1% (affecting the CPU power) - you can disable Turbo Boost, and reduce the frequencies by almost half! Those. the difference in the work of a PC / laptop after such manipulations can be noticeable to the naked eye. 👌
In this note, I will give all the most basic power supplies that need to be clarified and adjusted in Windows OS (the note mainly applies to laptops, mini-PCs, etc.). In classic PCs, usually, no one optimizes the power supply like this (although, there are enough Windows assemblies too ...).
Closer to the point ...
*
What power settings are worth checking
[if you are dissatisfied with the performance of your PC / laptop]
On Windows
And so, the first thing I recommend to do is to enter the control panel and open the section "Hardware and Sound / Power Supply" ... An example is in the screenshot below.

Equipment - Power Supply
Next, open the settings for the power supply scheme used (by the way, if you have several of them, select the one that is marked as "High performance").

Setting up the power plan
After that, you should open additional power settings (link at the bottom of the window).

Additional power options
Expand the tab "Processor Power Management" and check that the maximum processor state was equal to 100% (and not like mine 99% ...)!

For max. CPU performance - set it to 100%!
Also double-check the tab "Video card power parameters" - here you also need to set the max. performance.

Video card power parameters - max. performance
By the way, if you have a laptop - pay attention to the system tray: there should be a battery icon. By clicking on it, move the slider to the max. performance as shown in the screenshot below.

Diet
In the driver control panel
In addition to Windows settings, performance limits can be set in the driver control panel (this mainly applies to laptops). This is done mainly with the aim of max. the duration of the device's battery life.
For example, in laptops from Sony - you need to open the VAIO control center and in the tab "Power supply" set high performance (see screen below).

High Performance - Sony
Another example: devices from Lenovo have a special. food manager ("Energy Management"). It allows you to select one of three modes: max. performance, balanced and economical modes.

Lenovo - Smart Power Management
By the way, Lenovo also has a separate panel in which you can set point settings for power, network, audio and multimedia systems.
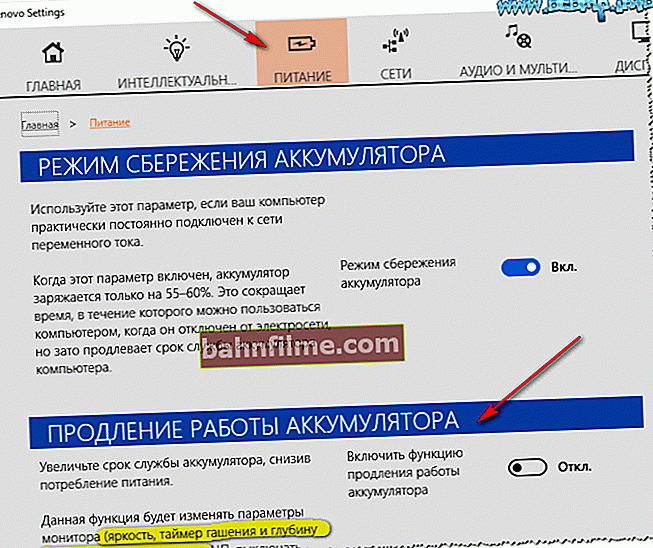
Power supply - LENOVO laptop
To help!
If you do not have such control centers, it is possible that you simply do not have updated drivers - //ocomp.info/update-drivers.html#Driver_Booster
By the way, I also recommend setting the parameters of your video card to maximum performance. Usually, for this it is enough to click on the icon of the video driver control panel in the tray and set the priority on performance. For more details on how to set the video card to the maximum, see these notes: for AMD, for nVidia, for IntelHD.

Graphics Profile - Performance
In BIOS
Well, I can't help but note that a number of useful "things" can be disabled in the BIOS (UEFI). For example, by disabling the Turbo Mode parameter, the processor will not use Turbo Boost, and its overall performance will be noticeably lower (which is not good in some cases).
In general, if you are not very familiar with the BIOS and do not know if your version has such parameters at all, I would recommend just resetting the BIOS settings to optimal ones. With optimal settings, all such parameters will be enabled (and all dangerous ones, such as those used for overclocking, will be reset).
To help! How to reset BIOS settings to optimal - //ocomp.info/kak-sbrosit-nastroyki-bios.html

Turbo Boost Enabled (UEFI)
By the way!
Using the HWMonitor utility, you can look at the frequencies, voltage and temperature under load on the CPU. This information can help you find out if the processor is operating at its declared frequencies (lower frequencies can indicate both cooling problems and incorrect power settings). More details about this here: //ocomp.info/kak-otsenit-proizvoditelnost-cpu.html

Voltages - HWMonitor (-0,102V - Undervolting)
*
Additions on the topic are welcome ...
Good luck!
👋









