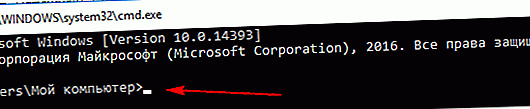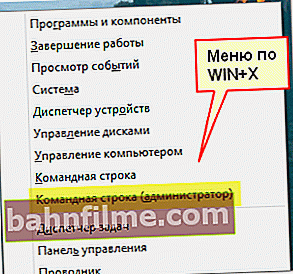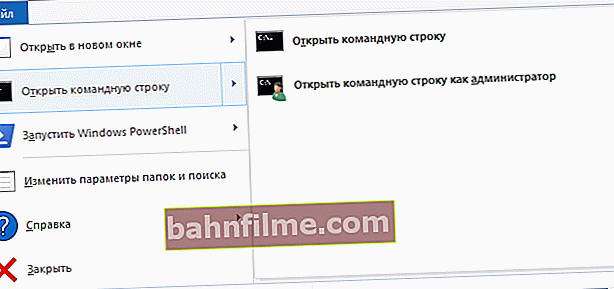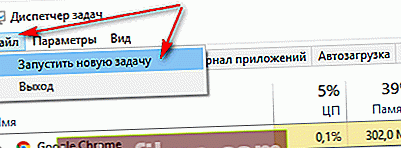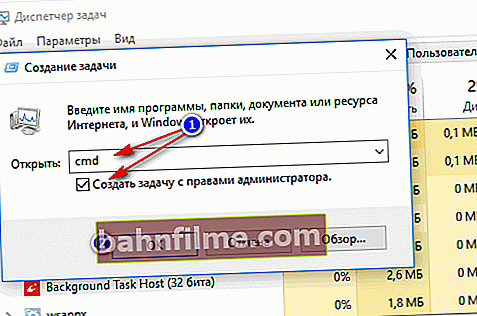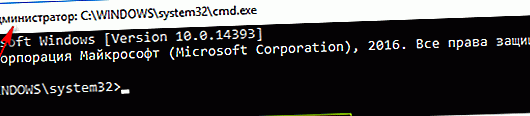User question
Hello.
I have Windows 10 on my laptop. Do not tell me how to find and open the command line (I did not find it in the START menu, although it was there in the seven).
Good day everyone.
The question is, in general, quite popular. Even in my articles (through one) there are tips for changing certain parameters through the command line. Also, often the line needs to be opened on behalf of the administrator, which raises many questions from many users.
In this article, I will show you several ways how you can open the command prompt in different versions of Windows.
So...
👉 To help!

By the way, you may find the article on how to open the Registry Editor helpful.
*
Ways to invoke the command line
Universal way
This method is one of the simplest and most versatile. Works in all versions of Windows: XP, 7, 8, 8.1, 10. Moreover, the line can be opened even in cases when the taskbar is frozen and does not respond to mouse clicks.
And so, actions in order:
- first press the combination of buttons WIN + R;

The combination of buttons Win + R
- a small window should appear "Run" at the bottom of the screen. This window contains the line "Open" , enter the command into it CMD and press Enter (see example below);

cmd - run command line
- in fact, the line should open (an example is presented below).
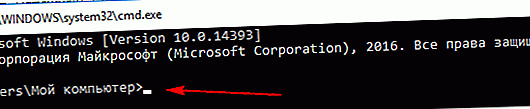
CMD // as an example
*
On Windows 10
Method number 1
In Windows 10, to open the command line - just double click the mouse!
Click the right mouse button on the START icon  ... Then, from the pop-up context menu, select the option "Command line" (by the way, you can run it as administrator in the same way).
... Then, from the pop-up context menu, select the option "Command line" (by the way, you can run it as administrator in the same way).

Right click on the START menu (Windows 10)
Note: The same menu can be called by holding down the WIN + X buttons.
Update from 05/20/2018
In the new version of Windows 10, the link to the command line was removed, instead of it there is now "Windows PowerShell" ... If so, run "this" Windows PowerShell ...

Windows PowerShell (instead of command line)
Then enter the command "CMD" in it and press Enter. Then you can use the command line (see example below).

Windows PowerShell - Entering Command Prompt
♦
Method number 2
Windows 10 has a magnifying glass next to the START button (SEARCH) - click on it and enter "Command ..." in the search box. You will be automatically prompted to launch the classic Command Prompt application.
(SEARCH) - click on it and enter "Command ..." in the search box. You will be automatically prompted to launch the classic Command Prompt application.

Find CMD through search
♦
Method number 3
Open Explorer (Win + E combination), in the menu "File" there is an item "Open command line" (note: it is advisable to open some disk or folder, because the menu may not be active. This method works only in Windows 8/10).

You can also open the command line directly in the explorer
♦
Method number 4
You can also open the system folder C: \ Windows \ System32, find the file in it CMD and run it (see example below).

Through the system folder
*
On Windows 8
Method number 1
- press the keyboard shortcut WIN + X;
- a menu should appear with the quick links you need, among which there will be a command line call. Select the one you want.
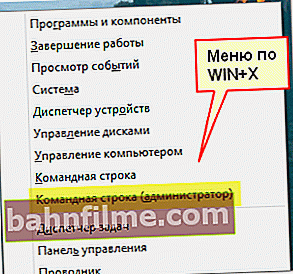
Windows 8 - the pop-up menu by the combination of WIN + X
♦
Method number 2
- open explorer (you can press the combination of buttons WIN + E);
- in the explorer open the system drive "C: \";
- then click on the menu "File / open command line" ;
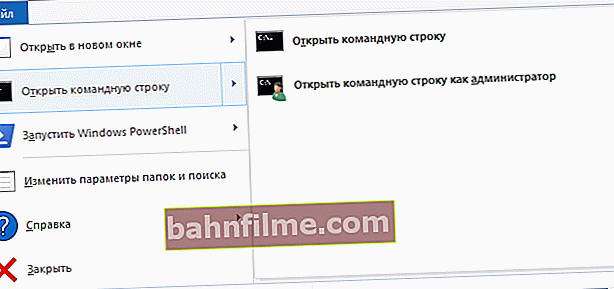
File Explorer - open command prompt
- you have two options for launching it (with and without administrator rights).
*
On Windows 7
Method number 1
In Windows 7, just open the START menu, then the "Accessories" tab. It will contain a link to launch the command line. In general, nothing tricky ...

Windows 7 - START menu, Accessories
♦
Method number 2
Also in Windows 7, you can open Explorer (buttons Win + E), then open the system folder C: \ Windows \ System32 and find the file "cmd".
Next, it should be launched (by the way, if you right-click on it, you can launch it as administrator, see the example below).

Through Explorer - Windows 7
*
Run command line as administrator
Universal method (note: for Windows 7/8/10)
- first open the task manager (press the key combination Ctrl + Alt + Del, or Ctrl + Shift + Esc);
- then in the task manager click "File / Run new task";
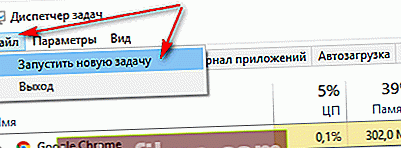
File - start a new task
- then in the "Open" line enter CMD and check the box that the task must be performed with administrator rights. Then click the "OK" button;
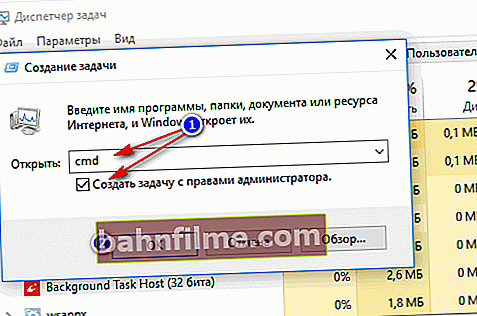
Command line with administrator rights
- in fact, a line with administrator rights should open (an example is presented below).
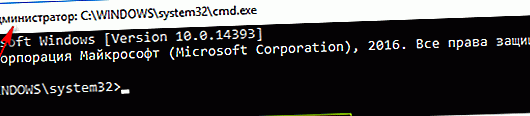
Task completed, line on behalf of the admin
*
For Windows 10
It is enough to right-click (RMB) on the START menu, and in the pop-up menu select "Command line (administrator)" as in the example below.

The menu that appears after right-clicking on START
Note: in new versions of Windows 10 - after right-clicking on the START menu (or pressing the Win + X combination) - you will not see a link to the command line. Instead, Windows PowerShell.
You can use other methods, or start PowerShell, then enter the CMD command and press Enter.
Or, alternatively, also use the search (magnifying glass icon next to the START button on the taskbar).
In the search box, enter CMD, then right-click on the found application and select that the task should be run as administrator (see arrows 1, 2 in the screenshot below).

Running CMD as administrator
♦
For Windows 7
Open the START menu, then the "Standard" tab, press the right mouse button on the "Command Line" shortcut - in the pop-up context menu, select the option to run as administrator.
In general, that's it! See the example in the screenshot below.

On behalf of the admin - Windows 7
*
If Windows does not boot (running the command line from the installation flash drive)
Relevant for Windows 8/10
In some cases (when the main OS does not boot), you need to run the command line from the installation media to restore a number of parameters, files, etc. I think that this option would also be worth mentioning within the framework of this note ...
👉 To help!
How to Create a Bootable Windows 10 USB Stick - Several Ways(for those who do not have an installation flash drive).
*
Having connected such a USB flash drive to a PC / laptop, you need to call the BOOT menu and select it in the list of boot devices (in my case "Toshiba TransMemory ..." 👇).
👉 To help!
How to boot from a USB stick - step by step

Booting from an installation flash drive
Next, select the language and, instead of installing, select the option "System Restore" .

Booting from an installation flash drive - system recovery
Then go to the section "Troubleshooting" - it will contain the cherished "link" ... 👇

Troubleshooting - Command Line!
*
That's all for now ... Additions on the topic are welcome!
Good luck to all!
👋
First publication: 06.11.2017
Correction: 06/30/2020