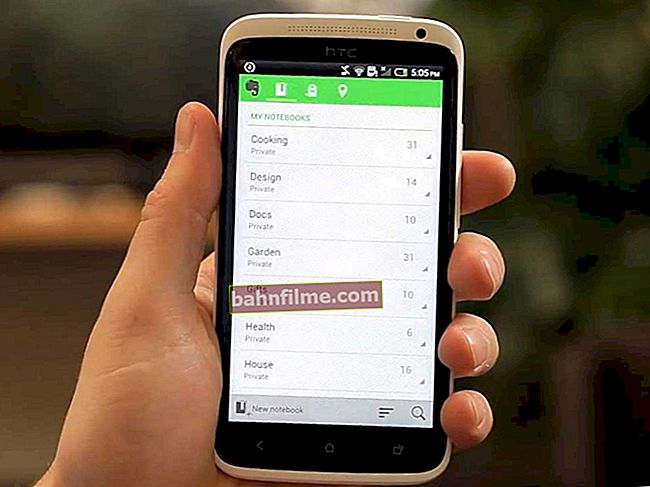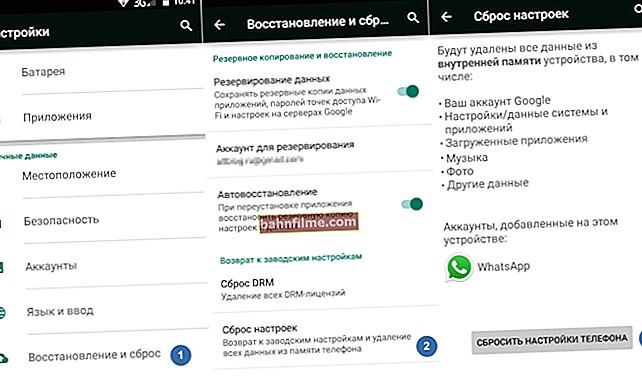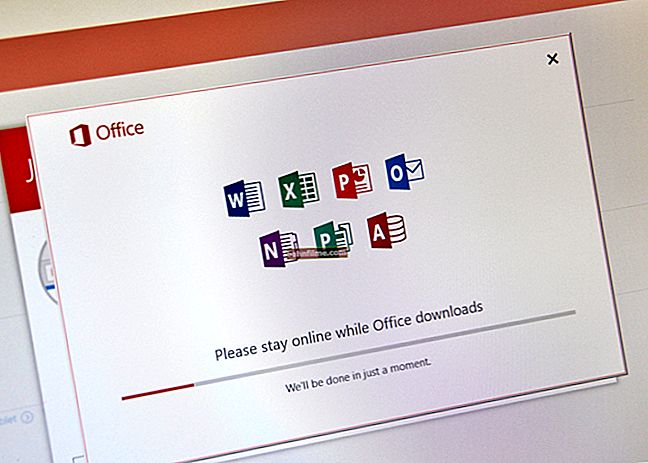Good hour!
Good hour!
To access the Internet on a computer, laptop, phone and other devices, you need to properly configure Wi-Fi router ... Well, to configure the router, you need to go to its web interface, the IP address of which in most cases is 192.168.1.1 or 192.168.0.1 (hence, in fact, the title of the article 👌).
I note right away that these IP addresses are relevant for most router models: D-Link, ZyXEL, TP-Link, Tenda, ASUS, etc. If you have some exotic router from Xiaomi, then it uses a slightly different address 192.168. 31.1 (by the way, below I will show how you can find out what IP you need for your device).
In general, in the article below, I will analyze the current question of logging into the router in detail using my examples with comments on each step (this will be a kind of instruction, and I hope that it will be understandable even for novice users).
So...
How to log in by IP 192.168.1.1 / 192.168.0.1
Option 1
1) Launch Internet Explorer or Edge browser. It is them, since they are preinstalled in Windows, and router developers test their software under them ...

Internet Explorer or Edge
2) B address * line enter IP 192.168.1.1 and press Enter (if an error occurs, try IP 192.168.0.1, and after 192.168.10.1). See the screenshot below for a sample.
Note: if you open Google, Yandex, etc. with the results of a search query, then you probably entered the IP not into the address bar, but into the search one (or wrote some symbols or words along with the IP).

Enter 192.168.1.1 into the address bar of the browser
3) If the IP is specified correctly, there are no problems with the router and the connection - you should see a page with the settings of the router (like mine in the picture below).
In some cases, you will need to specify a username and password before entering - try using the word admin (or see the documentation for your device).

The router settings are open!
Important!

Authorization required
If, upon entering the web interface, a window appears asking you to specify your login and password (Login, Password), then try:
1.First, specify as a login admin and press Enter;
2.If it failed to enter, then specify both as a login and as a password admin and press Enter;
3. If you still can't log in, look carefully at the router, it usually has stickers with the necessary information. You can also try resetting the settings to factory defaults.
Option 2
1) If you use the modern Windows 8/10 OS, then you can enter the router quickly enough by using conductor (provided that the settings for network connections have not been changed).
Open any of the folders on the disk and click on the tab in the left part of the window "Net" ... In subsection "Network infrastructure" the device "Wireless ... Router" should appear (see the screen below).
Click on it with the right mouse button and follow the link "View the device webpage" .

View the device webpage (File Explorer)
2) Next, a page with router settings should open in your browser (which is used by default). A sample is shown in Fig. below.

Tenda router web interface (192.168.1.1)
*
Because of what it is impossible to enter the settings of the router
The router is not connected to the computer / laptop
And so, an important point: to enter the settings of the router - your computer / laptop must be connected to it! Moreover, it is desirable that this connection is not via Wi-Fi, but using a network cable (usually, this is always included with the router).

Typical Router - Rear View
Also pay attention to the router itself: are the LEDs blinking on it ?! If none of them are on, most likely the device is simply turned off (or there is a malfunction).
Another important point: when you connect a network cable from the router to a PC (laptop), or connect to a Wi-Fi network, the network icon should light up in your Windows tray (most likely it will be with an exclamation mark "Without Internet access", since Internet access is configured after, in the router ...).

Wi-Fi connected
If Windows does not react at all to connecting / disconnecting the network cable from the router, and a red cross on the network icon in the tray is lit, there is a problem either with the computer's network card (drivers, technical malfunction, the device is turned off, etc.), or with the router ...

Network cable not connected (no connections available)
To solve this problem, I recommend that you read one of my previous articles, the link to which is given below.
To help!

What to do if there is no network connection, Windows reports that the cable is not connected (but it is not!) - //ocomp.info/ne-rab-internet-po-set-kabelu.html
Wrong IP address of router settings
No matter how strange it may sound, but trying to enter the address 192.168.1.1 (which is in most cases the default address for entering the router settings) maybe you are missing the main thing! For some models of routers, the login address is slightly different from this (note: there are also 192.168.1.1 and 192.168.10.1).
In general, information about IP can most often be found right on the device case (usually there is a sticker on the back of the case). For example, the figure below shows a D-link router, which has an address to enter the settings 192.168.0.1!
Be attentive, just like that, because of one number, you can sit all evening in front of the monitor 👀

D-Link router - sticker on the case: address for entering settings - 192.168.0.1
By the way, please note that in addition to the address, such stickers also indicate the password and login for accessing the device's web interface.

TP-Link router - sticker on the case
Note!
Also, similar information about the address of the router settings page is always indicated in the documents that came with it. Moreover, the manual also contains the password and login for access (as a rule, they are the same: admin / admin).
It is worth noting one more point: the IP address of the router's web interface can be found using the command line (relevant if you are connected to the router).
Use a simple command ipconfig (example below).

IP config
Among the network parameters that appear, find your connection and look at the line "Main gate" ... It is in it that the IP we are looking for will be listed.

Main gate
Incorrect router settings
It may be that factory settings of the router (note: those shown on the sticker, or reflected in the documents for the device) could have been changed by someone (for example, by sellers in a store 👀). In this case, a good option would be throw off settings.
To reset the settings on all typical routers, there is a small button on the back of the case, next to the network ports, - often, it is marked as Reset. This button must be held down for 5-10 seconds (usually a pencil or pen is used).
After the settings have been reset, try logging back in at 192.168.1.1.

Reset button for router
To help!

How to reset the router settings [restore factory settings] - //ocomp.info/kak-sbrosit-nastroyki-routera.html
VPN, turbo mode, etc. are enabled in the browser.
Some browser settings (as well as its plugins) may not allow opening some local addresses (including the router's web interface). For example, turbo or VPN modes, which are aimed at securing and speeding up the browser, will not allow you to enter the router settings!

Opera Browser Address Bar - VPN Enabled!
Such modes are available in many browsers: for example, in Opera or Yandex-browser (to disable such options, just open the settings menu).
In general, I recommend using the standard Internet Explorer (Edge) browser to enter the Wi-Fi router settings without any plugins and add-ons!

Internet Explorer or Edge
The hosts file has been changed
Hosts - this is a system file in Windows, when you change it, you can redirect the browser to a completely different address (i.e. you will try to go to 192.168.1.1, but in fact a completely different page will open, perhaps that does not even exist!).
Usually, users can change such a file by negligence, or viruses do it for them.Be that as it may, if there is a problem with entering the settings of the router, I recommend restoring the file hosts.
How to restore the hosts file (the method is relevant even with a virus infection):
- First you need to download the antivirus utility AVZ - see here: //ocomp.info/besplatnyiy-antivirusnyiy.html#AVZ
- Then run it, and click on the menu "File / System Restore ";
- Then check the option in the list "Clearing the hosts file" , and press the button "Perform marked operations"(see figure below).

AVZ - restore the hosts file
I also recommend checking your computer for viruses, so that AVZ can do this very well ...

AVZ - antivirus utility
Firewall or antivirus is blocking the connection
Some antiviruses may block access to router settings for security purposes. For example, Norton Antivirus did a similar thing when setting the maximum security level.
Therefore, at the time of diagnostics and search for the cause of problems, I recommend disabling the antivirus for a while. So that in modern programs this is done with 2-clicks of the mouse (an example on AVAST is given below).

Disable Avast antivirus for 1 hour
As for the firewall, this special program protects the system while working on the network (blocks access to ports for unwanted applications). Moreover, if you have not installed any anti-virus utilities, then you almost certainly have the built-in Windows firewall enabled. And he may well "not let" on 192.168.1.1 ...
It is also recommended to disable it for the duration of the diagnostics.
How to disable firewall on Windows:
- Press a combination of buttons WIN + R , enter the command firewall.cpl and press Enter (so faster than through the control panel);
- Then in the left column you need to open the link "Turn firewall on and off in Windows"(see figure below).

Enable / Disable Windows Firewall
Next, you just need to move the sliders to the mode Disable Windows Firewall for private and public networks (if you have more networks, turn them off for everyone ...).

Disable Windows Defender Firewall
After that, save the changed parameters and try again to enter the router settings.
Automatic acquisition of IP and DNS is not set
Often, the reason for the inability to enter the settings of the router lies in the specified settings for the network connection (for example, they often remain for old equipment).
To check and change these parameters, you must:
- to push Win + R to pop up the window "Run" ;
- enter into line "Open" command ncpa.cpl and press OK;
- then you will see a window with all network connections (by the way, you can open it through the Windows control panel);
- in this window you need to open the properties of the current connection (if you use Wi-Fi, then its name is usually "Wireless network", if the router is connected via a network cable, then the name will be"PLAN Connection " , either "Ethernet ", as I have in the picture below);

Local Connection Properties (Ethernet)
Next in the list of components, find the line "IP version 4 (TCP / IPv4)" and go to its properties (arrows 1 and 2 in the screenshot below). Then, in the settings, set:
- Obtain an IP address automatically;
- Obtain DNS server address automatically.
Save your settings and restart your computer. Then try to enter the router settings again.

IP Version 4 Properties (TCP / IPv4)
*
On this I bow, I hope my humble advice will help you configure the router.
Good luck!
👋
First publication: 12.12.2016
Correction: 1.07.2019