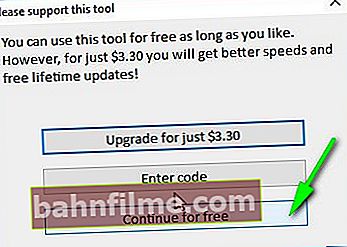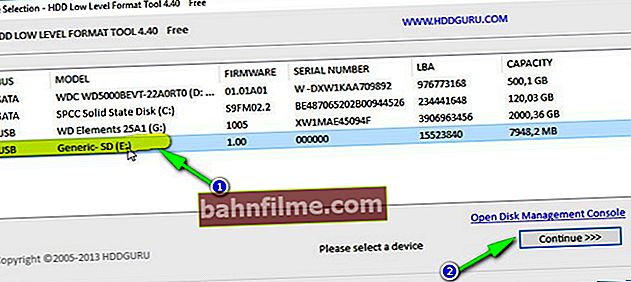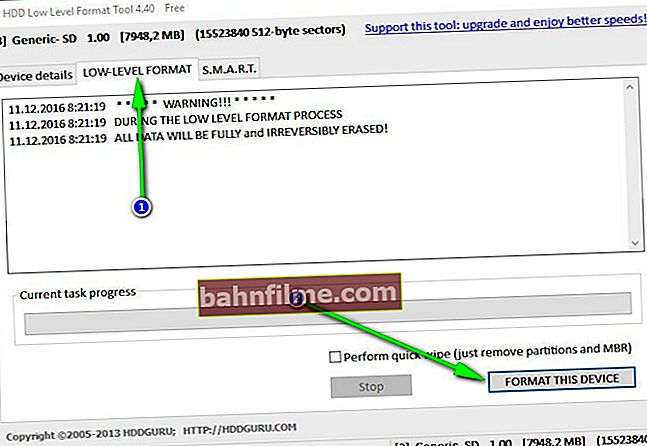Good day everyone!
Good day everyone!
Today, the popularity of SD-flash drives, I think, is not inferior to USB-flash drives. Judge for yourself: phones, tablets, cameras, cameras - SD-flash drives are used everywhere (sometimes they are called SD-cards)!
In general, I must admit that SD-cards are quite "capricious" devices, and it is not uncommon for a computer not to recognize or see it. In these cases, usually, we immediately remember that there are important photos, files, data on the flash drive - which simply need to be 100% returned and restored! ☝
In this article, I will give the most common reasons for the invisibility of an SD card by a computer (laptop), as well as recommendations for eliminating them. I hope my humble advice will be useful to someone.
So...
*
Not recognized or not visible?
Many users confuse one point (although it is not the key one, it will help in solving the problem). I will show it on the example of one user question.
I took the card from my phone (microSD) and inserted it into my new device, but he offered to format it.
Then I put it back in my old phone, but he also wanted to format it. My laptop also does not see this card and suggests formatting it. What to do? Help get the data back from the flash drive.

To use a drive - format it first (Windows 10)
An illustrative case. The laptop sees your USB flash drive, and even offers to format it - i.e. it does not understand that there is data on it, it cannot recognize your flash drive, it cannot read the file system (in this case, the file system is marked as RAW).
This often happens due to:
- failure of the file system on the flash drive;
- Windows cannot read an unfamiliar file system (for example, it often happens with disks connected to a TV - it can reformat them into its own file system, and then Windows does not see it).
By the way, many make one mistake when connecting microSD to a computer: when inserting a card into an adapter, they do not push it all the way (see photo-1 below). As a result, the PC simply does not see anything when the SD adapter is connected.

Inserting a microSD card into an SD adapter
*
USB flash drive check: fix file system errors
In this case, you can try to restore the operation of the flash drive and all the files on it using the utility for checking and correcting errors - chkdsk (built into Windows).
To do this, do not agree with the Windows proposal to format the media (screenshot above), but simply 👉 start the command line (The easiest way is to press Win + R, then enter CMD and press Enter, see the screenshot below).

cmd - run command line
Next on the command line, enter chkdsk g: / f (Where g: Is the drive letter of the flash drive) and press Enter .

Disk / flash drive check
An example of recovery is shown in the screenshot above. After such a simple procedure, the flash drive returned to its working state and functions normally to this day. 👌
When the check succeeds, the command line usually reports something like: "Windows checked the file system and found no problems. No further action required.".
As a rule, if there was a slight failure of the file system, then chkdsk it will be eliminated and the flash drive will become readable (after this procedure, both the phone and the laptop will be able to read it).
Now what to do if chkdsk did not help, but you need to restore files from a flash drive ... 👇
*
Recovering files from a flash drive
If, after trying to fix errors, Windows still intends to format it (i.e., the OS sees it, but does not recognize it), then first of all, I will recommend that you recover files from it (if, of course, you need them).
👉 Instructions to help!
How to recover a photo from a MicroSD memory card or USB flash drive
After you format the flash drive, it will be more difficult to recover data from it (and in the case of writing new files, it is completely impossible!).
There are special programs for data recovery. Some free and popular ones, I will list in the table below.
3 free data recovery software
| Recuva Link to the official. website
| R.saver Link to the official. website
| Pandora Recovery Link to the official. website
|
Advantages:
| Advantages:
| Advantages:
|
Basically, you can use any of the recovery utilities. Easier for beginners is Recuva, which has a wizard who walks the entire procedure from A to Z step by step.
The screenshot below shows my scanned hard drive in Recuva to search for old deleted pictures, photos. Many of the deleted files were found and recovered (the green circle opposite the file is a good sign, which means the program highly appreciates the ability to recover).

Recuva - recover photos from disk
An important point: when recovering files - restore them to another medium! ☝ Ie if you want to recover a file from a USB flash drive, save it to your hard drive (if you save it to the same USB flash drive that you scanned in the program, the file being restored will overwrite other unrecovered data). Such is the tautology ...
In general, the recovery procedure requires another rather voluminous article (to dot the 👀).
*
Formatting a USB flash drive
Option number 1
If you do not need the data on the flash drive or you have already restored it, and Windows still continues to ask you to format the media (that is, the microSD card) - just agree ...
Option number 2

This PC is Windows 10
You can also format the flash drive by going to "My computer" / "This computer" (screen above) :
- First click on the SD card right mouse button and in the context menu select " Format ";
- Next, select the file system (I recommend starting from what file system the device supports / will work in. As a rule: FAT 32, exFat);
- Click the button "To begin" (Windows will ask you again if you really want to format the media - agree ... ) ;
- If everything went well, you will see a message that the formatting is complete (each step is shown in the screenshot below).

How to format a USB flash drive
Option number 3
If in "On my computer" your flash drive is not visible, or Windows cannot format the media - you must use special. utilities for working with such flash drives.
HDD Low Level Format Tool
Site: //hddguru.com/software/HDD-LLF-Low-Level-Format-Tool/

One of the best programs for low-level formatting of various drives: hard drives, flash cards, etc.
Key features:
- supports the following interfaces: S-ATA (SATA), IDE (E-IDE), SCSI, USB, Firewire;
- Supports drives from most manufacturers: Western Digital, Maxtor, Hitachi, Samsung, Toshiba, Seagate, Fujitsu, IBM, Quantum, etc .;
- Supports formatting SD cards when using a card reader (which is what we need!).
How to format SD card in HDD Low Level Format Tool:
- Insert the SD card into a laptop (computer) card reader and run the utility;
- In the first window, click Continue (proceed).The difference in the paid and free versions is only in the speed of work (for working with a flash drive - the difference in speed is insignificant);
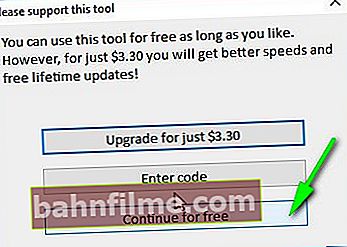
Proceed
- Next, select your drive in the list: you need to navigate by the size and brand of the manufacturer. By the way, my SD card is marked as USB stick. After selecting the drive - press the button Continue (proceed) .
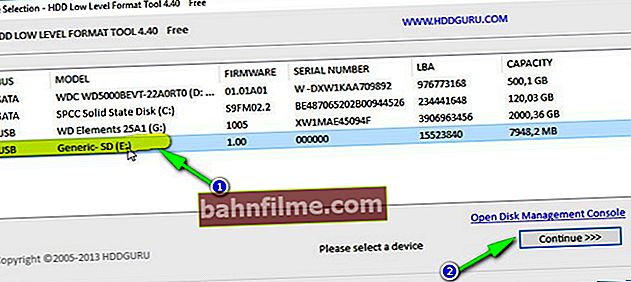
Drive selection
- The last step: choose a section "Low-Level Format" and press the button Format This Device (format this drive). Next, just wait for the operation to complete. As a rule, after such formatting, the flash drive starts working as expected.
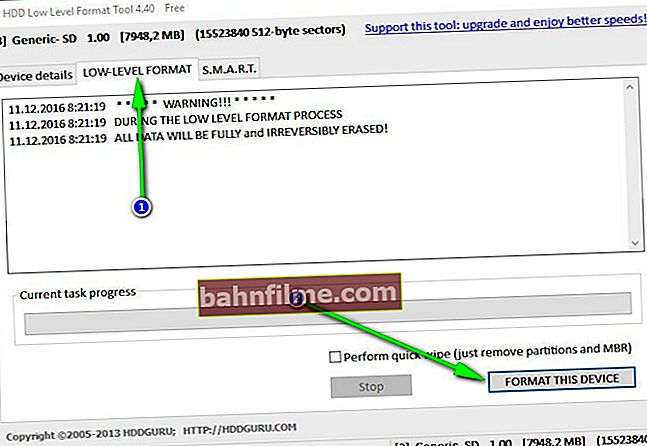
Formatting
*
Letter conflict: drive letter change
In general, when you connect a drive (including a flash drive) - Windows automatically assigns a letter to this drive (for example, F :).
But there is such a "glitch" that the letter is assigned incorrectly: for example, the one that is already in the system - as a result: a conflict occurs and your flash drive is invisible! 👀
Therefore, if the flash drive is invisible, the first thing I recommend to do is to go to "Disk Management": see the drive letter, change it (it is possible to format the media).
1) To do this, first press the buttons Win + R , into line "Open" enter command diskmgmt.msc and press Enter.
👉 Remark!
A lot of Windows applications and settings can be opened this way. The complete list is here: //ocomp.info/spisok-komand-vyipolnit.html

Disk Management - How to Open
2) Next, find in the list the disk (microSD card) that you do not see (is not visible). Right-click on it (sign-1 in the screenshot below) and select "Change drive letter or drive path" .
1) If in "Disk Management" the desired flash drive is not in the list, go to the next subsection of this article.
2) If the file system is marked as RAW, the flash drive must be formatted (more on this at the beginning of this article).

Change drive letter
3) In the next step, press the button "Change" (number-1 in the screenshot below), then set the slider to "Assign drive letter (A-Z)" and choose some unique letter (the one that is not in the system).
Agree to the changes made. Sometimes, you may need to restart your computer (laptop).

Drive letter selection
If the problem was related to an incorrectly set drive letter, the flash drive will become visible and will work as usual ...
*
Classes and formats of SD cards
SD card SD card strife - they differ not only in volume and manufacturer, but also in size, class (speed), generation. All this, of course, can affect the visibility of the SD-stick in the card reader ...
Sizes of SD cards
There are three form factors for SD cards: SD, miniSD, MicroSD (differ in size). Maps are used in a variety of portable devices: phones, cameras, camcorders, tablets, etc.
The most widely used are microSD cards (due to their compact size, they can even be inserted into a miniature phone or MP3 player).

SD, miniSD, MicroSD cards
To connect a microSD card to a laptop or computer, a small adapter is always included with it (see photo below).

MicroSD card adapter
Typical SD card information

SD card information
Manufacturer : here no comment. The only moment is when you buy yourself an SD card, I recommend staying at well-known manufacturers: SanDisk, Transcend, Sony, etc.
SD card type
| SD card type | Description |
|---|---|
 SD | Card size: from 128 MB to 2GB; Initial file system: FAT16; SD will read and work in all devices that support: SD, SDHC, or SDXC. |
 SD High Capacity | SDHC card capacity: 4GB to 32GB; Initial file system: FAT32; Since SDHC works in a different way than standard SD cards, the new format is not backward compatible with SD card readers. Note: Card readers manufactured after 2009. must support SDHC format. |
 SD Extended Capacity | SDXC capacities from 64 GB to 2 TB (or ~ 2000 GB); Initial file system: exFAT; Notebook card readers prior to 2009 do not support SDXC cards.SDXC cards will work in SDHC compatible readers (not SD) if the operating system on the computer supports exFAT (Windows 7, 8, 10). |
 Ultra High Speed | UHS is an addition to the original SD interface specifications. When the card and card reader support UHS, the maximum speed will be reached (up to 50 MB / s - UHS-50; 104 MB / s - UHS-104). Otherwise, the card reader and card will use the slower, maximum available SD speed. There is no problem of compatibility of UHS cards with non-UHS devices. |
*
Important! Compatibility table of card readers and types of SD cards
In principle, each card reader (on the packaging with it) indicates which cards it supports. Naturally, if you insert a newer card, he simply will not see it, and you will not be able to read it. The table below will show you the compatibility of card readers and types of SD cards.
| Card reader, phone, camera, etc. | Supported memory cards |
|---|---|
| SDXC
SDXC card reader |    SDXC, SDHC, SD |
| SDHC |   SDHC, SD |
| SD |  SD |
Card class (speed)
Usually, SD cards indicate not the speed of work (in MB / s, although sometimes it is indicated), but the class of the card. Using the tables below, you can find out what speed your card will support.
👉 Important
The higher the speed, the more expensive the card. Some devices require a specific class of card (for example, a camera, otherwise video recording will be slow, or not at all) - so be careful with this moment!
Speed class
| Class | Minimum speed |
|---|---|
| 2 | 2 MB / s |
| 4 | 4 MB / s |
| 6 | 6 MB / s |
| 8 | 8 MB / s |
| 10 | 10 MB / s |
UHS Speed Class
| UHS Class | Minimum Speed |
|---|---|
| 1 | 10 MB / s |
| 3 | 30 MB / s |
Capacity, card size
The bigger, the better. True, try to proceed from real needs: if you need to store a dozen or two photos, then maybe there is no point in overpaying and taking a large-capacity card?
*
Lack of drivers
It is possible that your flash drive is not displayed due to the fact that the drivers are not installed on the card reader.
In this case, the card reader itself does not work, which means that it will not read the SD card either. Usually, the flash drive is not visible in "Disk Management" , and in " Device Manager " - a question mark will be lit in front of the device (it means that there are no drivers).

No driver (that's why the flash drive is not displayed ...) - device manager
How to enter device manager
- Through the control panel (Windows 7, 8, 10);
- Call up the menu "Run" , to do this, press Win + R and introduce devmgmt.msc , press OK .

How to open the device manager
In the device manager look at the tab "USB Controllers" it just should be something like "Realtek USB 2.0 Card Reader" (see screenshot below 👇). No question marks or red icons should be lit in front of the device.

The driver is installed on the card reader
If you do not have a device (card reader) in the lists, and there are unknown devices with question marks (example - ) - most likely you simply do not have a driver.
) - most likely you simply do not have a driver.
👉 To help!
Auto-update of drivers - see instructions
There are several ways out:
- Use the disk that came with your computer: it usually contains drivers for all hardware;
- Try to identify the manufacturer of your equipment and download drivers from its official website. For this you need specials. 👉 utilities for viewing the characteristics of the PC;
- Try to update the driver in device manager - there is a special. button "Update hardware configuration" (see screenshot below).

Update hardware configuration
PS
A few more tips:
- Connect the card to another device (or PC, laptop). To diagnose the card, it would be good to try connecting it to another PC: if it works, you can at least find out that the problem is in your Windows (your computer).
- Buy a small card reader (in the form of a USB flash drive). Now on sale on AliExpress there are inexpensive card readers in the form of ordinary USB flash drives.

SDXC card reader (flash drive)
- Connect SD card using USB device. It happens that the computer (laptop) does not see the microSD card, but the phone or tablet can see it. Then, as an output, you can connect not the card itself to the computer, but the device - i.e. telephone (for example).

Phone connected to laptop
- Check your computer for viruses... Some types of viruses can block the operation of flash cards. You can diagnose this if another PC (laptop) sees your USB flash drive. I recommend trying to check your PC with one of the antiviruses from this collection ->
*
On this I am finishing the article.
For additions on the topic - a separate merci in advance.
All the best!
👋
First publication: 12/11/2016
Correction: 01/05/2020