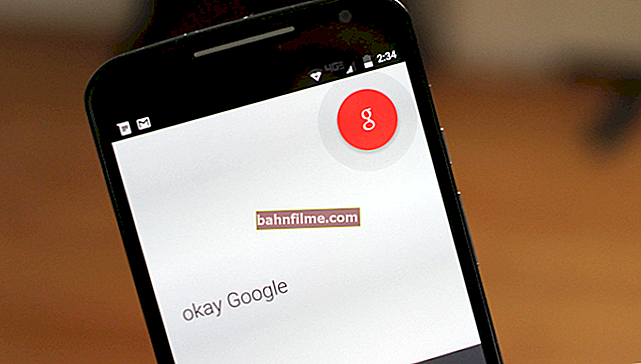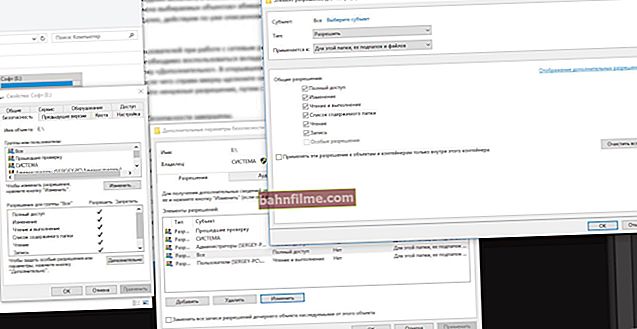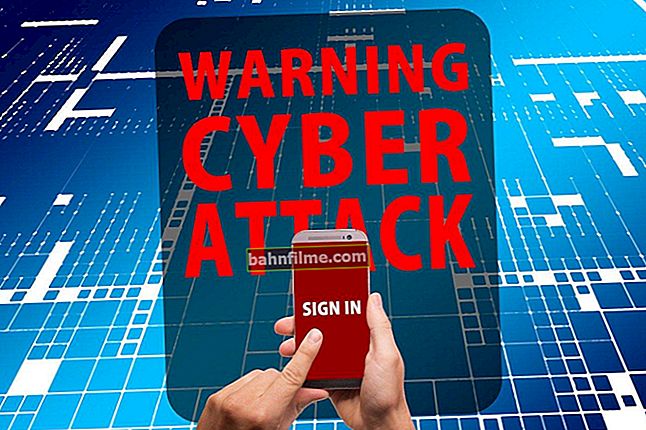Good day!
Good day!
Unfortunately, no one is immune from mistakes and problems. Even very careful users who monitor the security of their Windows sometimes encounter the absence of the usual image on the screen (in the common people they simply say: "I have a black screen ..."). 👀
I don't want to be trivial, but this problem has its own nuances ... The thing is that each user understands completely different things under a black screen ...
For one, this is when his Windows has booted, and instead of the wallpaper on the desktop, he just sees a fill in black, and for the other, when there is nothing on the screen at all (not a single inscription).
In order to somehow group the various causes and solutions, I have identified the three most typical behavior of the computer (laptop) and Windows OS (see table of contents 👇).
In this article I will try to give an exhaustive answer and solution for each possible option. I think that many users, using the article, will be able to solve the problem on their own and save some money.
So, let's start ... 👌
*
Why a black screen could appear. Analysis of reasons and solution
Nothing is shown on the screen (even logos)
By this option, I mean the complete absence of any image on the screen (after turning on the device): i.e. there are no inscriptions, errors, neither immediately upon switching on, nor after - there are not even any logos (for example, Acer, Lenovo, etc. manufacturers).

There is nothing on the screen
*
1) Check if the computer and monitor turn on at all, how do the LEDs behave?
The first thing to pay attention to is whether the LEDs on the case of the system unit and monitor are on. It is not uncommon when the power cord is accidentally pulled out of the outlet.
Also, do not forget that there is another power switch on the system unit (it could have been accidentally turned off, for example, when cleaning dust or when transferring the unit).

On / off button nutrition
For laptop users: check if the battery is dead. Try to connect the charger and after a while turn on the device.
I also recommend disconnecting everything that is possible from the computer - leave the very minimum: monitor, keyboard (TV, speakers, printer, etc. - during testing and troubleshooting - disconnect!).
I don't want to generalize, but such commonplace reasons account for about half of the problems with the absence of an image on the screen.
*
2) Check if the cable from the video card to the monitor is firmly inserted, is it broken?
It also often happens that the picture is missing on the screen due to the fact that the plug is not firmly inserted or the cable that connects the monitor to the system unit is completely interrupted.
Disconnect the cable from the monitor and the system unit, carefully review it and reconnect it. If there is another similar cable, it is recommended to try it.

Broken USB cable // Broken while transporting the device
Also, when the monitor does not receive a signal (for example, if there is a problem with the cable), an error often appears on it. "No signal" (No Signal, Check Signal Cable and other derivatives).

Cable not connected (Check Signal Cable)
*
3) Try to shine a flashlight on the screen (the backlight may be out of order)
The backlight sometimes fails on screens. If so, then you will not see anything on its surface: the image will become too dim.
Try to shine an ordinary flashlight (table lamp) perpendicular to the screen. If there is a problem with the screen, you should see a part of the image where the flashlight beams fall.

The backlight of the screen is burned out - the image is visible only when the table lamp shines on the surface of the monitor
*
4) The problem may be related to the second (external) monitor
Some laptops have specials. keys to turn off the screen. They are needed to display images on an external monitor.
If you have connected an external monitor before, then it is quite possible that the laptop "remembered" this and transmits the image to an unconnected monitor (while its own is turned off).

ASUS laptop - screen off (function key)
*
5) The video card or monitor is out of order
If you hear how the fan is working, you see blinking LEDs after turning on the computer, but there is no image on the screen - it may very well be that your video card has burned out (or the monitor itself has become unusable).
Pay attention to the sounds: according to the POST standard (i.e. BIOS self-testing system), if the video card is burnt out and does not respond to requests for mat. board, one long and two short beeps should sound (note: a speaker (speaker) is installed in the system unit, which will "hum").
In general, I highly recommend connecting another monitor to your PC as a test and see if there is a picture on it. If there is a picture, then the problem lies in your monitor, if not, there is probably a problem with the video card (or motherboard).
👉 As a reference!
How to connect an external monitor to a laptop - see step by step example
*
A logo is shown on the screen, some inscriptions, and then everything disappears (Windows did not start loading)
If something is shown on the screen and then disappears or you see some inscriptions (error) - most likely the problem lies in the fact that the laptop (computer) cannot find the boot data (for example, the Windows bootloader was damaged on the disk, or the drive is generally disabled due to the detached loop).
Below I will analyze the main reasons for this behavior, and what is the best thing to do.

Error on the screen
*
1) Check if you have inserted a CD / DVD disc, if you have forgotten a USB flash drive, etc.
By default, the computer's BIOS first tries to find boot records on flash drives, floppy disks, CDs, and only then on the hard drive.
Therefore, if you forget to take out, say, a music CD, the computer, after shutting down (rebooting), will start looking for boot records on it (it will not find them, because a disc with music) and will give you a "black" screen with an error in 1-2 sentences (for example, "Press any key to boot from CD ...").

Removing the floppy disk from Drive a
To avoid such a seemingly simple thing, be sure to check and remove all disks, floppy disks, flash drives from the PC.
*
2) Look carefully at the error (inscriptions), if any. They often contain the cause of the problem.
If you see an error on your screen, even a small inscription in the corner of the screen, be sure to take a photo (write down) it. Often times such a simple message contains a solution ...

Error "reboot and select proper boot device or insert boot media in selected boot device and press a key" // PROVIDED AS AN EXAMPLE
For example, the error "reboot and select proper boot ..." (given as an example) is treated with this instruction.
*
3) Is the Windows bootloader damaged? Attempt to restore
The Windows bootloader can be damaged as a result of a virus infection of the PC, when updating the OS, inaccurate user actions, due to incorrect operation of the antivirus, etc.
Even in the event of an emergency shutdown of Windows (for example, during a power outage), it may become so that after turning on you will encounter a similar problem.
Most often, if the bootloader is damaged, an error should appear on the screen, like: "No bootable device found ...", "An operating system wasn't found", "reboot and select proper ...", etc. But it also happens, that nothing is shown at all.
Whatever it is, I recommend trying restore bootloader (you need a Windows installation flash drive for this). This article will tell you how to do everything step by step.
*
4) Go to BIOS / UEFI and check if the hard disk, RAM, etc. devices are detected. Also try resetting BIOS settings to optimal
If the BIOS settings fail, the computer may stop booting. It is also possible that the hard drive has ceased to be detected (for example, due to its breakdown or a loose cable).
To find out whether the computer sees the disk itself, whether it detects its model, you need to go into the BIOS and see with your own eyes.
👉 As help!
Instructions on how to enter BIOS (UEFI) on a computer, laptop.
How to reset BIOS settings // reset password in BIOS on laptop and PC.

Notebook BIOS settings (main page) / As an example
*
5) If you have 2 video cards (integrated and discrete)
If your computer (laptop) has two video cards (integrated and discrete), then try disabling one of them (most often this can be done with a discrete video card. By the way, with which there are most problems with overheating).
You can disable one of the video cards in the BIOS settings (note that this can be done not in all versions). You need to find the sectionConfiguration: it should have a parameter called something like "Graphic Device Settings" .
It is recommended to turn off a discrete video card when you want to save battery power (important for laptops), when it malfunctions, when there is a lot of noise from the cooling system.

Configuration - section in BIOS
*
6) RAM problem. Planks need to be tested
In general, in case of problems with memory bars, you can often see not a "black", but a "blue" screen, the computer often reboots, various errors pop up, etc. Nevertheless, I recommend checking the RAM "up to the heap" too.
👉 To help!
How to test RAM - see step by step example
*
In addition to the dough, it is recommended to remove the strips from the slots, clean their contacts with an ordinary eraser, brush off the dust and the remnants of the eraser with a brush. This should be done carefully, on a clean, flat and dry surface. Do not forget to blow out the dust from the slots on the mat. board.
👉 Help!
How to clean your computer from dust - see recommendations and tips

Cleaning contacts near memory sticks
If you have several dies of RAM, then connect only one of them during troubleshooting. Try to start the computer with only this one plate (then turn off the PC, and connect another plate, and start the PC with it).
*
Windows starts loading and then the screen goes black

Approximate sequence for turning on the PC
In this case, the overwhelming number of reasons are related to the Windows OS: for example, the system files of the OS could be damaged, the Explorer may not start, viruses and adware, etc.
*
1) Problem with OS activation (Windows is not genuine)
If your Windows OS activation fails (or you did not activate it at all), then on the desktop, instead of wallpaper and a beautiful picture, you will see a message on a black background stating that your copy of Windows is not genuine. See example below. 👇

Your copy of Windows is not genuine
To be honest, I personally would not attribute this reason to the problem of the "black" screen - after all, you have the OS loaded, you can use it. In this case, I recommend either entering your key, or installing a legal copy of Windows 10 (you can download it officially and free of charge from the Microsoft website).
*
2) Windows bootloader may be damaged
I already wrote about the bootloader just above in the article. Here I will also give a link to the instructions on how to restore it (for Windows 10).
*
3) Try to boot in safe mode (there may be a driver conflict, for example)
Often, when updating or installing drivers (and some other software), it may happen that after restarting the PC, Windows will "refuse" to boot. This can happen due to a driver conflict (for example).
In any case, I recommend trying to boot Windows in safe mode (in this mode, only the most important processes necessary for the operation of the OS are loaded. Thus, it starts even in the most hopeless cases ...).
Most often, to enter safe mode, immediately after turning on the PC, you need to press the key several times F8... Next, a window should appear with the choice of the boot mode. An example is shown below.
👉 To help!
Instructions for entering Safe Mode (for Windows XP, 7, 8, 10).

Boot mode selection window
When you boot into Safe Mode, remove the last installed applications and drivers, after which your OS stopped loading. It will also not be superfluous to conduct an anti-virus scan of the system.
👉 Help!
How to remove viruses from your computer if the antivirus does not see them - see step-by-step instructions
*
4) Perhaps the problem is related to the explorer (it may simply not start)
Try to hold down the keys at the same time Ctrl + Alt + Del and open the task manager. If the task manager starts, it's already good (it means Windows has booted, it just didn't start the explorer).
To launch File Explorer, in the task manager, click "File / start new task" ... Then enter the command in the "open" line explorer and press Enter. After starting the explorer, you should see the familiar desktop ...

Launch explorer (explorer command)
*
5) Possible infection with adware and viruses
Problems with loading the OS may be associated with viruses. For example, some viruses block the desktop, display various banners, preventing the user from reaching their shortcuts (to at least find out how to deal with it).
It is recommended to check the entire system drive with a modern antivirus. How can this be done if Windows does not boot normally:
- use 👉 safe mode. In safe mode, you can also open some pre-loaded anti-virus - the same Dr.Web Cureit and run it completely through the system. For this case, I recommend: 👉 online antiviruses that do not need to be installed;
- boot from LiveCD-disk (or flash drive). This "thing" does not require installation on a hard drive and works autonomously: and having booted from it, you can easily drive all hard drives connected to the system. How to burn such a disc and check your PC with it, see the article.
*
6) System recovery and reinstallation
Well, the last thing I recommend is to try to restore the system (if, of course, you have checkpoints).
If the recovery does not help, there is only the last and correct solution - to reinstall the system (although I am not a supporter of this, but with some problems, it is easier to rearrange the system than to "get to the bottom" of the truth).
*
👉 To help!
Installing Windows 10 step by step - instructions for beginners
*
Add-ons are welcome.
That's all for now ...
All the best!
👋
First publication: 24.04.2018
Correction: 10/14/2020