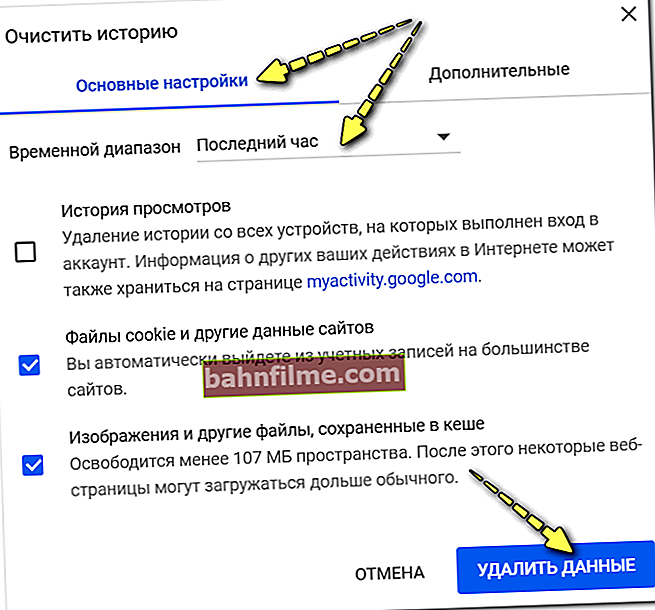User question
Hello.
I have no sound in my Google Chrome browser, I tried it on different sites: YouTube, VK, OK, etc. Strangely, there is sound in the IE browser, it's just that there is sound in the audio or video player, and in Chrome there is silence ...
What could be the reason?
PS did not update, delete, install, at least the last week (the problem appeared a couple of days ago).
Good day.
In general, the problem is not so rare ...
To begin with, I will recommend to everyone who encounters the lack of sound in the browser - check if there is any sound at all: in other browsers, games and programs, etc. (as the author of the question did). Often, when the problem is global and there is no sound in any of the applications.
👉 By the way!
If you have checked and you have no sound at all on your PC / laptop, I recommend that you familiarize yourself with this material.
Now, actually, closer to the essence of a specific question ...
*
What could be the reason for the lack of sound in the browser
Tip 1. Check your volume settings
I'll start with the banal ...
Windows has a special volume mixer , which allows you to adjust the sound in each application separately. Thus, you can, for example, turn up the sound to the maximum in one browser (in which you listen to music), and turn it down in another - in which you simultaneously browse sites covered with "audio" advertisements. Conveniently?! 👌
To open this "mixer" , right-click on the sound icon in the tray and in the context menu you will see a link to it (see the screen below 👇).

Open volume mixer
Next, for each running browser, you can adjust the sound.

Sound control
I draw your attention to the fact that in addition to the mixer built into Windows, you have a similar "regulator" could be in your audio driver control panel. As a rule, a link to it can be found in the Windows Control Panel or in the tray.

Smart Audio - fine tuning the sound (as an example)
👉 To help!
How to install a driver for sound. Search for audio drivers (for example, Realtek) - instructions
*
Tip 2. Clear your browser cache
As any browser works, over time, a large number of "junk" files accumulate in its cache (for some, this size reaches tens of gigabytes!).
In general, the cache is designed to speed up the browser and not load the same elements of sites every time - but when it grows strongly, the browser often "slows down".
Moreover, in this state of affairs, various "glitches" often arise: pages may be incorrectly processed and displayed; some scripts are not executed correctly; there may be problems with the playback of sound, audio and video clips.
👉 How to clear the cache
Method 1. Using the browser settings (for example, Chrome)
- start the browser and press the key combination Ctrl + Shift + Del. By the way, this keyboard shortcut works in a variety of browsers.
- a small window should appear in which you can select the time range for cleaning (it is recommended to delete the entire cache), as well as what exactly to delete (you can check all the items).
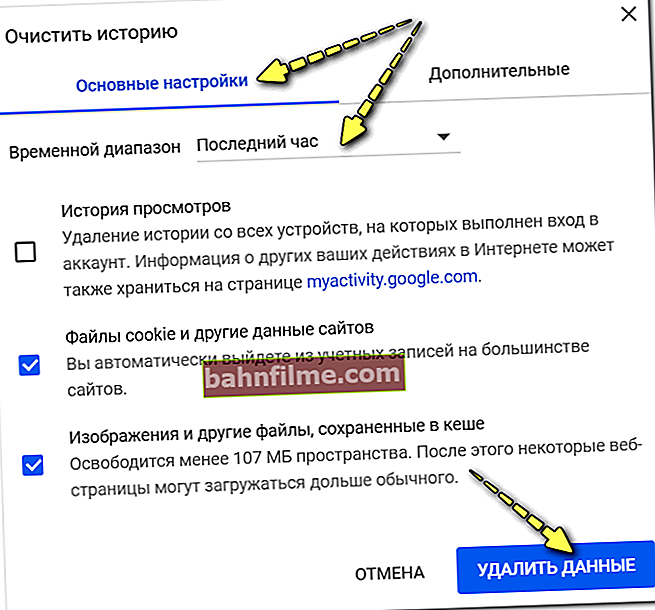
Clear cache window in Chrome browser
Method 2. With the help of special. cleaners
This method is more convenient because allows you to automate the whole process (all you need is to run a special utility for cleaning Windows a couple of times a month). The most interesting utilities for removing garbage in Windows can be found in this article: 👉 //ocomp.info/programmyi-dlya-ochistki-musora.html
*
👉 Also one more instruction to help!
How to clear the history of visiting sites so that it cannot be restored! Removing the entire browser cache
*
Tip 3. Pay attention to the media settings in the browser
Any browser has content handling settings. For example, in them you can turn off the download of pictures (it was relevant 15 years ago to save traffic), turn off the playback of audio, flash elements, etc.
To see what's with these settings in Chrome, paste the following URL into your browser's address bar: chrome: // settings / content
Then pay attention to the setting "Sound" ... Make sure it is turned on!

Content settings
In addition, I recommend going to the 👉 Windows control panel, in the section "Network and Internet" and open subsection "Browser properties" (see screenshot below).

Browser properties
Further in the tab "Additionally" find subsection "Multimedia" and check if sound is enabled on web pages (see example below 👇). Check the boxes you need, if they are missing, save the settings and restart the PC.

Media settings
*
Tip 4: Update your flash player
The recommendation is relevant when visiting certain websites that have not switched to html5. Flash player support will be discontinued in December 2020 ...
Most often, when there is a problem with a flash player, various videos, animation, music and other elements of sites do not play. As a rule, instead of a video window with a play button - you only see a mention that you do not have "Adobe Flash Player" ...
To update the flash player, go to the official Adobe page and download the installer: //get.adobe.com/en/flashplayer/

Adobe Flash Player
👉 To help!

In general, the problems with Adobe Flash Player are quite specific ... I have a separate article on this topic on my blog, which I recommend here for review
*
Tip 5. Test your extensions
Another point worth paying attention to is extensions.
Some of them, for example, those that block ads (the same AdBlock), can "cut" not only ad blocks on sites, but also partially prohibit or hide the playback of videos, disrupt the work with sound. Try to temporarily disable all extensions in the browser and check the work without them.
Chrome has a special page for managing extensions: chrome: // extensions /

Extensions in Chrome
Note: pay attention first of all to extensions from antiviruses, ad blockers, to change IP and encrypt traffic. According to statistics, problems most often arise due to their incorrect operation ...
If, after turning off all extensions, you get sound, then start turning on one extension at a time and check for sound. As soon as it disappears - you will recognize the "culprit"!
*
Tip 6. Reinstall your browser (reset settings)
Well, the last thing I recommend today is extreme measures, try reinstalling the browser. In some cases, when some of the browser files were "corrupted" - such an action can help in the problem.
By the way, in Chrome, before uninstalling, you can try reset settings (so that there is a special function). To use it, you need:
1.open the settings page: chrome: // settings /

Address bar
2. Then expand the tab "Additional" ... After that, at the very bottom of the window there will be a link to reset all settings - to restore them to their defaults (which were when the browser was installed). Try using them and test the browser.

Factory reset in Chrome
*
PS

By the way, if you have a sound, but it is very quiet (but I would like to be louder), I recommend that you familiarize yourself with this instruction: //ocomp.info/tihiy-zvuk-kak-uvelichit-gromkost.html
*
That's all for now ... Add-ons are welcome!
All the best!
👋
First published: 15.06.2018
Correction: 06/18/2020