 User question
User question
Hello.
I bought a new laptop, but I can't get it to "see" the Wi-Fi network. The red cross on the network icon is just lit, does not even want to search for available networks (the old laptop sees the network) ...
Anya, Moscow.
Good day!
Most often, a similar problem is encountered after reinstalling Windows, changing / buying a computer (laptop), when resetting the router settings, etc.
Usually, in this case, in the tray (next to the clock) you will see a red cross instead of the usual Wi-Fi icon  (like the author of the question), or an asterisk and a colorless icon
(like the author of the question), or an asterisk and a colorless icon - and no automatic connections to your home network ...
- and no automatic connections to your home network ...
In this article, I will analyze the main reasons why this happens, and what to do about it ...
👉 Addition!
If you have a yellow exclamation mark  on the icon with Wi-Fi (connection without the Internet) - then I recommend that you familiarize yourself with this article
on the icon with Wi-Fi (connection without the Internet) - then I recommend that you familiarize yourself with this article
*
Reasons why laptop won't connect to Wi-Fi
If the red cross is lit / there are no available connections

example of "not connected" notification
❶
The drivers are not installed on the adapter
The first thing I recommend to do is to check if you have installed driver for adapter wireless network (even more so if you recently purchased a laptop or reinstalled Windows).
To see if there are drivers, open 👉 Device Manager. The universal way to open it:
- press the combination Win + R;
- in the window that appears, enter the command devmgmt.msc ;
- press Enter.

Launching Device Manager - devmgmt.msc
Next, in the device manager, open the tab "Network adapters" and see if there is a device in the name of which the word "Wireless" is present (well, or in Russian "wireless"). 👇
This is the adapter you are looking for - if there are no exclamation marks opposite it - most likely the driver is in place.

The driver for the wireless adapter is installed (note: Wireless - wireless)
If your device in the tab "Network adapters" no, most likely no drivers are installed on it - check the tab "Other devices" .
The screenshot below shows (👇) how the devices for which there are no drivers will look like - a yellow exclamation mark is lit in front of each.

How the device will look in the task manager for which there is no driver
To find and update drivers, I recommend using the materials below.
👉 Help!
1) How to update drivers if the Internet does not work (no network!).
2) The best programs for automatic driver update: TOP-10.
❷
Wireless adapter not included
Another common cause of Wi-Fi inoperability is when the wireless adapter is turned off. There are several ways you can turn it on.
1) On most laptops, the function keys have an icon with Wi-Fi - just press a combination, for example, FN + F3 - and the adapter should start working (on each laptop model - the combination of buttons is different).

FN + F3 - enable wireless network
Note: on some laptops, there may be a physical button to turn on the Wi-Fi adapter (example in the photo below).

Wi-Fi on button on the side of the device // Equipped with some Lenovo, Acer, etc.
2) Another option (universal) - press the combination of buttons Win + R, into the window "Run" enter command ncpa.cpl and press Enter.

WIN + R - open all network adapters for which there are drivers
A tab should open in the Windows Control Panel - "Network connections" ... If the drivers are installed for the wireless adapter, it should be displayed in this tab. Please note that the switched off adapter is gray (colorless 👇).
Right-click on the adapter and select "Enable" (see example below).

Turn on the adapter
Next, the wireless adapter icon should become colored, and you can try to search and connect to your network: in the tray next to the clock click by the network icon (by the way, it should also change: the red cross should no longer be), and in the list that appears, look for your network.

Trying to connect to a Wi-Fi network

Wi-Fi network connected
❸
Check the WLAN autoconfiguration service
Another reason for this behavior of the laptop may be the disabled WLAN autoconfiguration service.
In general, by default, it is always on, and you can run into problems with it - you can only if you yourself are not careful to do something with the OS settings, or install some kind of "assembly" Windows ...
And so, to open the list of services, you need:
- press the combination of buttons WIN + R;
- enter the command services.msc and press Enter.
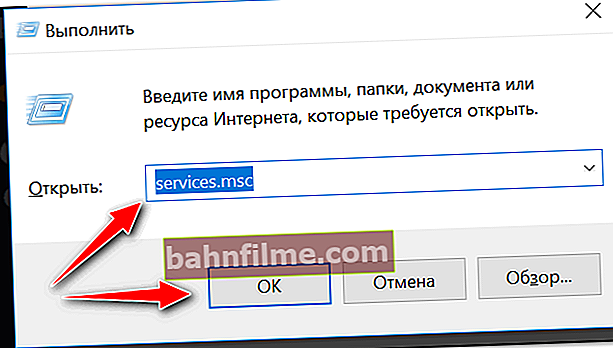
services.msc - open the list of services in Windows
In the list of services, find "WLAN Auto-Tuning Service" and see if it is running and what type of launch it has. In general, there should be a startup type auto and the service should be carried out .

WLAN autoconfiguration service - make sure it is running!
If your settings are different from the recommended ones, open the service and set it as in the screenshot below. Next, save your settings and restart your laptop.

Startup type - automatic!
*
If there is a Wi-Fi icon, but with an asterisk (or a cross)
It is possible that when you try to connect to your Wi-Fi network, it is not visible or an error occurs ...

No available connection found / notification example: drivers are installed and the Wi-Fi adapter is turned on and working (it just does not find Wi-Fi networks to which you can connect).

There are connections available! / It's much better - it means the laptop has already found several Wi-Fi networks to which you can try to connect
❶
Check your router settings (are there any connection restrictions)
First, I recommend checking the work router: whether it is turned on, whether it has a Wi-Fi network configured, whether it can be seen by other devices (other than a laptop).
👉 Help!
1) You can find out how to set up a router step by step in one of my previous articles.
2) I also have another mini-instruction on how to connect and configure a Wi-Fi router on my own, I recommend it!
*
Most often, the following restrictions can be set in the router settings:
- for the number of connected devices (and therefore, the laptop cannot connect, since all the limits have been exhausted ...);
- the temporary mode of operation of the router is set (this mode could not have been turned on by you, it is possible that it is set by default!);
- there is some kind of "parental" control that restricts some devices and prevents them from connecting.
In general, all this can create certain limitations and errors. I recommend checking everything again, as an option - just reset the router settings to default (in them all restrictions must be removed ...). 👇
👉 To help!
How to reset the router settings [restore factory settings]
❷
Try moving your laptop closer to your router
A fairly common problem is a weak Wi-Fi signal. As a rule, a laptop is in one room, a Wi-Fi router is in another, behind two or three walls.
If the router does not have a very high-quality antenna, then the signal behind two walls will either be very weak, or the laptop will not see it at all.
Therefore, the recommendation is simple - try to move the laptop (temporarily for setup) closer to the Wi-Fi router.
👉 Help!
In general, I spoke about how to amplify the signal and correctly install the router in the apartment in this article.
❸
Do other devices see your network?
Try using your smartphone to connect to the Wi-Fi network that you cannot connect to from your laptop. 👇
If other devices also do not see this network, check the settings and operation of the router again ... Perhaps there are those. malfunction.

Connecting to a Wi-Fi network
By the way, if the laptop sees other Wi-Fi networks, and specifically yours does not, then, as another option, try to change in this case channel and name (SSID) of your network.
This can be done in the 👉 wireless network settings of your router, an example of such settings is shown below in the screenshot.

Wireless network settings / Tenda router - change the radio channel
❹
Diagnose and reboot devices (when the rest does not help)
If all of the above does not help in solving the problem, try restart laptop and router ... Often, such a simple method helps in cases where Windows first saw the network and connected to it, and then suddenly at one point the connection was disconnected and is not automatically restored.
Also, try run diagnostics ... In some situations, this is one of the last options that really helps to solve the problem (the Windows 10 developers have seriously improved the diagnostics, and now it is a very effective tool).
To run diagnostics, simply right-click on the network icon in the system tray, and from the pop-up menu, select "Troubleshooting" (see the screen below 👇).

Troubleshooting
Next, the Problem Detection Wizard will "appear", the system will be checked for various types of errors, incorrect parameters, the adapter will be restarted, services will be checked, etc.
In general, Windows will work through the entire list of all sorts of problems, and at the end will provide a report (for example, it can write that "errors have been eliminated ..." - and the network will work normally). 👌

Windows Network Diagnostics
*
That's all for now ... If you have solved the question differently, please add it in the comments!
Good luck and quick setup to everyone!
👣
First publication: 02/11/2018
Correction: 10/28/2020









