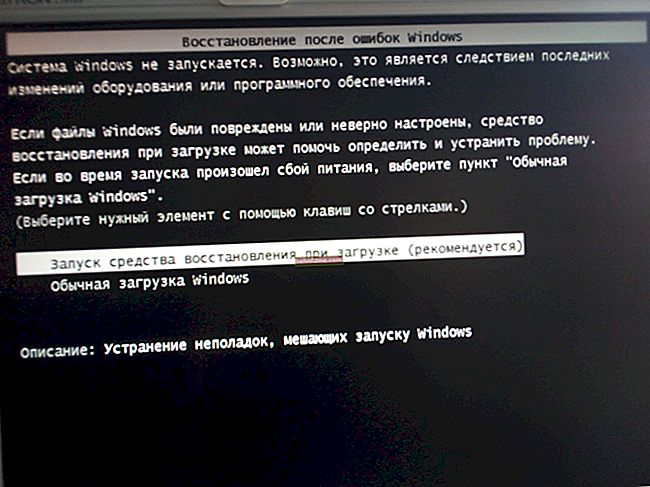Good time!
Good time!
Yes ... A lot of water has flown under the bridge since Windows 95/98 ...
To install the newfangled Windows 10 OS - Microsoft posted a special. a tool for preparing bootable media, there is an impressive help section, it is possible to simply pre-update your OS. Previously, nothing like this was possible ...
However, all these measures do not help to avoid various problems and errors when trying to install the OS. Because A lot of questions in this category are always asked, I decided to combine them and structure a little, putting all this in a separate note.
Note: of course, the material below is relevant for those cases when you do not have some obvious problem / error on your screen (as, for example, with the same blue screen ...), and it is not entirely clear why the installation is not starts / continues ...
To help!

How to properly install Windows 10 from a USB flash drive [step-by-step instructions] - //ocomp.info/ustanovka-windows-10.html
*
The main reasons why you can't install Windows 10
BIOS / UEFI not configured to boot from installation drive
Judging by my observations (👌), most users have the problem of starting the installation of Windows OS after they have created a bootable USB flash drive (i.e. the computer just boots the old OS, not paying attention to connecting the installation drive to USB ...).
This happens, in most cases, due to the fact that the BIOS is not configured correctly (or the bootable USB flash drive is incorrectly written). Well, since the BIOS / UEFI interface is very different from Windows (plus various firmware versions), the absence of the Russian language - in all this, it is far from easy to immediately navigate ...
At allto avoid all this confusion, in my opinion, it is much easier to boot from an installation flash drive to use boot menu (Boot Menu).
To call it - just press the special immediately after turning on the PC / laptop. key (for example, on ASUS laptops - usually, this is the ESC... F1, F2, F10 are also common).
To help!
Hotkeys for entering the Boot Menu (for different manufacturers) - //ocomp.info/goryachie-klavishi-dlya-vh-bios-boot-menu.html

Boot Menu Example
The boot menu is a list of devices (drives) from which you can try to boot (see photo above). If your USB flash drive is correctly recorded, then it will be in the list, and you just have to select it and press Enter ...
For reference!

How to configure BIOS (UEFI) to boot from a USB flash drive or disk (CD / DVD, USB, SD) - //ocomp.info/kak-nastroit-bios-dlya-zagruzki-s-diska-ili-fleshki.html
Bootable media (USB flash drive) is written incorrectly
Most often, when creating an installation media (flash drive), the following mistakes are made:
- choose a non-official ISO image (which in principle cannot be installed);
- write the wrong image using unsuitable tools for this (it is best to use either a tool from Microsoft itself or Rufus);
- create bootable media for UEFI in the same way as for BIOS (note: on new PCs, UEFI is now running instead of BIOS).
To avoid repeating myself here, I recommend you the following 2 instructions:
- creating a classic bootable USB stick - //ocomp.info/sozdanie-zagruzochnoy-usb-fleshki-windows-10.html
- create a bootable UEFI (GPT) flash drive for "new" computers / laptops - //ocomp.info/zagruzochnuyu-uefi-gpt-fleshku.html
To help! How to distinguish your BIOS or UEFI - see carefully in the photo below, the difference is visible to the naked eye (how to enter BIOS / UEFI).

Wireless keyboard not responding
If you cannot call the Boot Menu or BIOS (and, as a consequence, start the installation from a bootable USB flash drive), pay attention to the keyboard. The fact is, if you use Bluetooth, Wi-Fi, and other types of wireless devices, then most of them start working after the OS is loaded!

Wireless keyboard / as an example
There are two ways to solve this problem and enter the BIOS (Boot Menu):
- use a USB keyboard (by the way, pay attention to which USB port you will connect it to);
- if you already have Windows installed on your disk (and you are planning to reinstall it), then you can enter the BIOS using its standard functions. More details: //ocomp.info/kak-voyti-v-bios-iz-windows.html (however, if the keyboard does not work at this stage, you will still not be able to configure the BIOS properly)
Invalid ISO image selected
Many users (to create bootable flash drives / DVDs) do not download the original ISO images from Windows from the developer, but various assemblies from unofficial sites. Of course, quite often among them there are openly "broken" variants, from which, in principle, nothing can be established ...
Fortunately, when it comes to modern Windows 10, Microsoft has posted on its website a tool that allows you to officially download an ISO image from the OS (by choosing the bitness and language).
Therefore, if you encounter errors during the installation phase, I recommend paying attention to this, and if your ISO is not official, try replacing it (the link below will tell you how).
To help!

How to download an ISO image from Windows 10 OS [officially and legally] - //ocomp.info/kak-skachat-win10-legalno.html
The OS is installed anew, after each reboot (closed ring)
Many users often make one "mistake": they start installing Windows several times (in a circle). Those. they select a disk, start copying files, then the computer reboots, and they again select a disk, etc. (after the 2-3rd iteration, they understand what they are doing, something is wrong ...).

Installation window again
In order not to face this, after you see that the files have been copied, the installation of components and the update is completed, and the PC is assembled in 10 seconds. reboot - just unplug the USB stick from the USB port (remove the DVD from the drive).

The files have been copied to the hard drive
Thus, the next time the computer is booted, the OS installation will continue, rather than restarting (moreover, you no longer need to press any buttons to call the Boot Menu or configure the BIOS!).
Damaged (disabled) USB port
If the computer does not react to the inserted USB flash drive and you cannot see it in the Boot Menu, do two things:
- check if the bootable media is written correctly;
- operability of the USB port.
Moreover, an important point: to install the OS, it is highly discouraged to connect the USB flash drive to the USB located on the front wall of the system unit (firstly, often these ports are not connected to the motherboard at all, and secondly, they often start working only after Windows is loaded ).

Front USB ports are often not plugged in at all ...
This also includes various USB adapters, keyboard ports, etc. You should connect the boot drive to the back of the system unit (if the laptop - directly to the port on the device case, without various "intermediaries").

USB ports on keyboard
There are many peripheral equipment connected to the computer
Before installing Windows, I recommend that you disconnect everything "superfluous" from your PC / laptop: printers, scanners, add. monitors, various adapters, etc.
The fact is that if you have another monitor connected (for example), then during the installation process, the OS may incorrectly determine where to display the image, and at a certain stage you will not see anything but an empty "black screen".
In addition, during installation, you may encounter the lack of a driver for all sorts of equipment (which also sometimes leads to errors and the inability to continue installation) ...

External monitor connected to laptop ...
Note: of course, after disabling the add. devices, it is recommended to start the installation from the beginning.
*
That's it, good luck!
Add-ons are welcome ...
👋