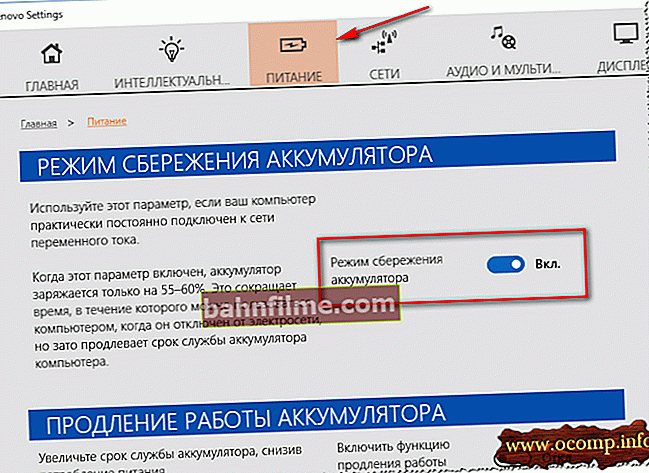Good day!
Good day!
Whatever high-quality battery you have (note: the abbreviated name of the battery) in a laptop - over time, a year or two or three, but with constant use of the device, its capacity drops (it wears out). And the stronger the degree of wear, the shorter the battery life of the laptop. Over time, working with the device becomes either very inconvenient or completely impossible ...
In this note, I wanted to disassemble the "operation" of self-replacing the laptop battery (and related questions arising from this). Many users, by the way, as I noticed, do not pay enough attention to this topic, and as a result they buy an unsuitable battery (battery).
Addition! Quite often in Windows, the battery icon may disappear from the tray (next to the clock) (which creates additional inconvenience). If you don't have it, check out this instruction here - //ocomp.info/propal-znachok-iz-treya.html
Now let's go directly to the topic.  ...
...
*
Replacing the laptop battery
Signs of Battery Problems: How to Assess Battery Wear
Perhaps this is the first thing to start with. In general, modern Windows is quite a "smart" system (at least Windows 7 and up) that automatically checks the state of your battery. When the wear rate reaches ~ 40% - by clicking on the battery icon in the Windows tray, you will see a notification that "It is recommended to replace the battery" (as in the screenshot below).

Windows message - Battery change recommended
Other signs:
- laptop operating time (as mentioned above): when the battery is dead, it becomes less. For example, after buying a laptop - the battery life was 3-4 hours, over time, when the battery runs out, it can be only 1 hour!
- with a heavy load on the laptop - it may simply turn off (especially when starting games, video editors);
- long battery charging time;
- in some cases, you can see traces of smudges on the battery, curvature of the case, and other deformations (in these cases, it is recommended to immediately dispose of the old battery).
Important!
Remember that a defective battery can cause a fire hazard! There are a lot of such cases described on the network. (personally, 1 device was smoking, although it did not reach the flame ...) .

The old laptop battery started to smoke ... Ordinary office, ordinary technology
For a "manual" assessment of the degree of wear and tear of the battery, you can use the special. utilities for determining the characteristics of the PC. I am impressed by the AIDA 64 utility. In it, it is enough to open the power supply tab, and you will find out:
- degree of deterioration (see screen below);
- the current state of the battery;
- manufacturer and model;
- passport and current capacity;
- voltage.

AIDA 64 - Power / Clickable tab
In addition!

How else can you find out laptop battery wear [Battery Check] - //ocomp.info/kak-uznat-stepen-iznosa-akkumulyatornoy-batarei-noutbuka.html
How to choose the right new battery: what to look for
And so, first of all, you need to look carefully at the old battery. From it we need to get the following information (by the way, it can be partially found out in the same AIDA 64):
- battery manufacturer, on the screen below Samsung (you also need to find out the laptop model - you can find the required battery by the laptop model);
- battery type: lithium-ion (Li-ion) and lithium-polymer (Li-pol) batteries are currently the most popular. They are not interchangeable! Those. you need to choose the same battery that you had before!
- voltage: nowadays there are batteries with voltages of 7.4V, 10.8V, 11.1V, 14.4V, 14.8V, etc. In general, a deviation of 0.5 V is allowed (i.e.11.1V can be used instead of 10.8), but I would still recommend using the same voltage as the previous battery;
- capacity: in the screenshot below, it is 4400mAh. The battery life directly depends on this value, the higher it is, the longer the laptop will work without recharging. By the way, the higher it is, the more expensive the battery is.


Classic sticker on laptop battery / Clickable
Actually, then you can "browse" the sites and look for the required battery for the laptop model. Having found the right one, be sure to pay attention to the type of battery, voltage, capacity, dimensions. Even the same laptop model can use different types of batteries!
By the way, in this regard, it is convenient to go shopping with the old battery: when you come to the store, check the dimensions and other parameters by comparing two stickers.
In addition!
By the way, if you have a rare battery or want to save money on your purchase, you can use Chinese online stores. If you go to the sale and use cashback, you can save a lot! About what, where and how - see the material at the link below.
Chinese online stores in Russian (where the cheapest products are) - //ocomp.info/kitayskie-internet-magazinyi.html
Installing a new battery in a laptop
In general, the process itself is fairly standard:
- turn off your laptop;
- disconnect all cords from it: power, mouse, flash drives, disks, etc. devices;
- turn it over;
- slide the latches (see numbers 1, 2 below) until you lightly click;
- take out the old battery;
- put a new one, turn the laptop over and try to turn it on.

Removing the battery
In this subsection of the article, I would rather not mention the installation itself, but clarify a couple of points due to which the laptop may not turn on after installing a new battery:
- check if the contacts are not sealed with tape (this is what manufacturers do for safety during transportation);

The battery contacts are sealed / actually it's a phone battery, but on laptops a similar picture
- a new battery is often discharged to zero (especially if the transportation has been long). Therefore, if after changing the battery, the laptop does not turn on, try connecting the power supply.
- by the way, if the installed battery does not charge, pay attention to the special. Software included with laptop drivers. For example, there is such a "thing" as "extending" the battery life from Lenovo, Sony and other manufacturers (the point is that the battery will not fully charge ...).
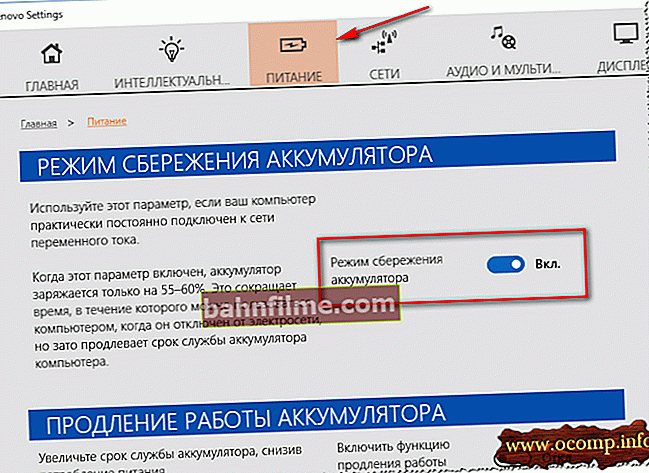
Power saving mode / Lenovo laptop
More details about this here: //ocomp.info/zaryadka-ne-vyipolnyaetsya-pochemu.html
How to get a longer battery life
1) Choose and buy a battery with a larger capacity than you had. The more mAh - the longer the laptop will work without recharging the battery.
2) Pay attention to which applications "gobble up" the entire supply of energy. For this, Windows 10 has a special. System / Battery tab in Windows settings (to open them press Win + i) , and in it the link "Using the battery charge by specific applications." See screenshot below.

Windows 10 Settings - Battery & Battery Saver
Actually, further analyze, do you need everything from running? By the way, the same browsers can show varying degrees of battery consumption. Opera in this regard, in my opinion, shows some of the best results.

Which apps consume the most battery
3) Also check the operating mode of your video card.
In general, usually, there are several operating modes in their settings: energy saving, max. performance, balance. For example, in the IntelHD settings, you can set the mode "Max. Battery life" ... See a couple of screenshots below.

How to enter Intel HD settings

Intel HD Power Settings
4) The power supply scheme and screen brightness can have a very strong effect on the battery life of a laptop. To configure these settings, you must open the Power Options tab in the Windows Control Panel.

Balanced power supply
Pay attention also to the length of time after which the laptop will automatically turn off the display and put into sleep mode.To save battery power, I recommend lowering these values to the minimum.

Power saving mode
5) Disable also modules Bluetooth, Wi-Fi *, etc. (* if you are not using them at the moment). This is done quickly enough in the Windows parameters (Win + i - allows you to open the parameters).

Bluetooth and other devices
6) Unplug your CD-ROM drive.
Many laptops have a CD-ROM drive, and I should note that during operation it consumes a lot of battery power. So the advice is simple: don't use it and don't leave drives in it (better yet, turn it off completely).
7) It would be nice to replace the HDD with an SSD (saving up to 10% of the battery charge).
SSDs not only consume less battery power, but also:
- do not make noise (there is no rattle, squeak, etc.);
- more resistant to vibration (which is very useful for a laptop);
- much better performance (after switching to an SSD, Windows may take several seconds to boot!);
- lighter (which is also useful if you often carry your laptop with you).
To help!

How to check disk speed: HDD, SSD. Test, determining the difference in speed between SSD and HDD, is it worth switching to a solid-state drive - //ocomp.info/kak-proverit-skorost-diska-ssd-hdd.html
*
Additions on the topic are welcome ...
Good luck!