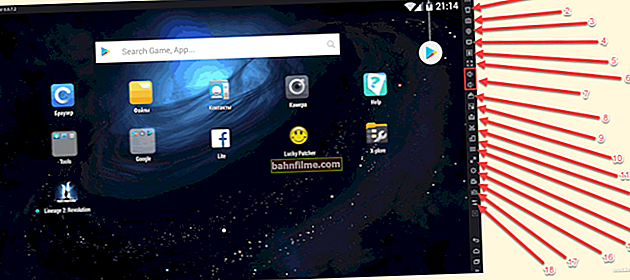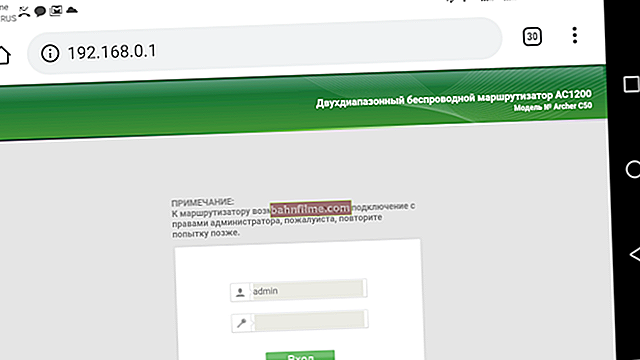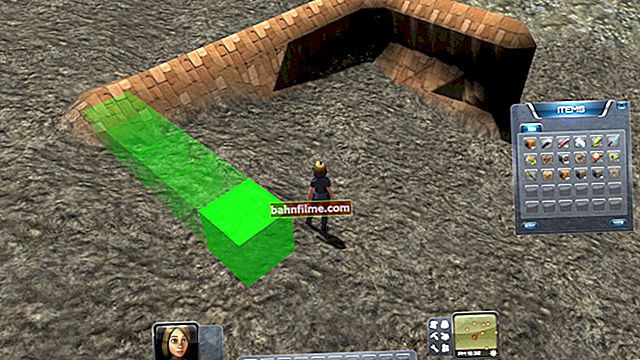Good time!
Good time!
What can be shown in a screenshot (picture) cannot always be explained in words (it is not for nothing that there is a saying "It's better to see once than ..." 😉).
But on phones, as well as on PCs, there are difficulties with the creation of screenshots (sometimes) ...
In this post I will give some of the most popular ways (combinations of buttons) to create screenshots that work on most smartphones (and even quite old ones).
If none of the combinations suits you, check out the 6th method, which shows, with a simple example, how to take a screenshot of the screen using the usual shaking of the device.
Well, just in case, just below I will give a link to the instructions for transferring pictures (including screenshots) from the phone to the computer.
👉 Help!
How to download photos and files from your phone to your computer (6 ways) - instructions for beginners.
*
Taking a screenshot on Android
Method 1: universal
The first versions of the Android OS did not have the function of creating screenshots, which was a clear inconvenience. Therefore, if you have a very old device, go directly to method 6.
Since version 4.0, the developers have built in a universal method - pressing the buttons at the same time "Power + volume (down)" (as a rule, the buttons must be held down for 1-2 seconds, until the created screen appears on the phone screen). See the photo below (👇).

Power + volume (down)
This option works on most modern smartphones. Unless only with some models from Samsung, Xiaomi and HTC there are certain difficulties (for them, see methods 2, 3, 4 ...).
*
Method 2
- turn on the phone and open the application (place) that you want to screen;
- hold down the buttons at the same time "Home" and "Food" for 2-3 sec .;
- after that a slight click should sound (as when photographing) - the screen is ready!

Home + food
*
Method 3
This method worked and was relevant on the first models of devices from Samsung. However, judging by the reviews, it is still working ...
- find the screen you want to screen;
- hold down the buttons at the same time Home + Back and wait 2-3 seconds;
- after the shutter is clicked, the screenshot will be saved.

Home + Back
*
Method 4
For some devices (LG, Bright & Quick, etc.), the software shell of smartphones contains a built-in function for taking screenshots.
To use it, you just need to pull down the curtain of the notification panel and click on the appropriate tool ("Screenshot" - see the picture below 👇).
Note: For modern LG devices, the tool may be called "QMemo +". This option will allow you not only to create a screen, but also to process it: apply inscriptions, crop edges, etc.

Open the menu at the top
*
Method 5
Well, I could not fail to note one more option (it is, however, still rare, for example, on Redmi devices):
- find the desired image (which you want to capture);
- click on the button "Inclusions" ;
- in the menu that appears, select the tool "Screenshot" (it will be along with the "Restart" and "Power" buttons). See example below (👇).

Menu after pressing the shutdown button
*
Method 6: if the screen does not work (for example, during games, movies, etc.)
If your device is old enough (Android version below 4.0), or you still couldn't find the cherished buttons for this operation, or maybe something just doesn't work for you, in these cases you will need a special application to take screenshots. "Screen Master" is very convenient in this regard.
*
Screen Master
Google Play Link: //play.google.com/

A very simple application that allows you to take screenshots and record videos from your phone screen. The application is not whimsical and will work even on fairly old devices.
By the way, in the arsenal of functions of this application there is an option that allows you to create screenshots with a simple shake of the device! It is very convenient if the volume button does not work well for you (for example).
*
I'll show you how to work with the application using an example. After installing and running it, enable the mode "Shake" and click on the button "Enable screen capture" ... See example below (👇).
Please note that in the notification bar you will have a camera icon (this means that the application is waiting for your command ...).

Screen Master - turn on the shake option
Now go to the desired game, movie, find the desired image (etc.) that you want to shoot - and shake the phone slightly. Woo-a-la and the screen is ready!
The application made it automatically and saved to the default folder (usually "Internal memory \ Pictures \ Screenshots").

At the right moment of the game - just shake your phone ...
Conveniently? I think yes!
When you don't need the application to work, go to its settings and click "Disable capture" (the camera icon should disappear from the notification panel).
*
👉 Where screenshots are saved and how to transfer them to a computer
Judging by the questions, some users have difficulty finding the directory in which the phone saves screenshots.
In general, if you have not changed any settings (and have not installed special applications for working with pictures), then to view all the pictures and photos on your phone, you just need to open the gallery. Then go to the section "Screenshots" .

Screenshots
Then you can select the files that you want to transfer to your PC (or other users) and click on the button "Send" .
Next, the phone will offer you several options, depending on the preinstalled applications (I usually send files by mail or drop them to Yandex disk).

Submit files from gallery
Also, as an option, you can connect the phone with a USB cable to the computer and view the files in its memory using the explorer.

We connect the phone to the computer using a USB cable
As a rule, for this it is enough to open "This computer" : it will display your phone model - just open it and go to the section "Internal memory \ Pictures \ Screenshots" (see example below 👇).

Screenshots
You can also transfer files from your phone to your PC using the Bluetooth protocol. The corresponding instruction is given below.
*
👉 Help!

1) How to transfer files via Bluetooth between phone and laptop (computer).
2) Easy ways to transfer file from phone to PC.
*
Additions on the topic are welcome ...
Good luck!
👌
First published: 07/09/2019
Correction: 3.09.2020