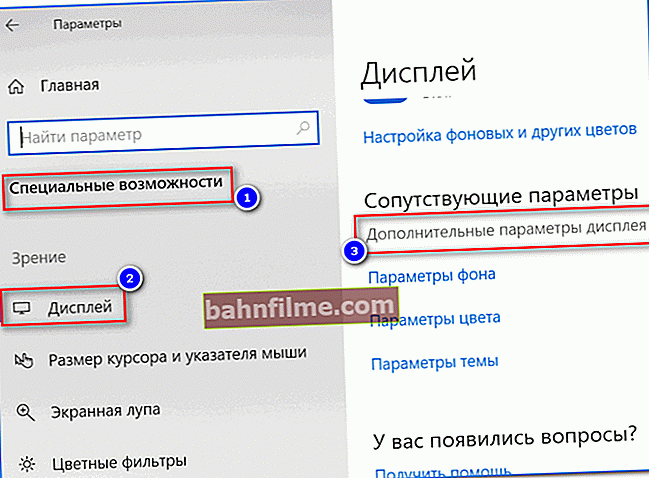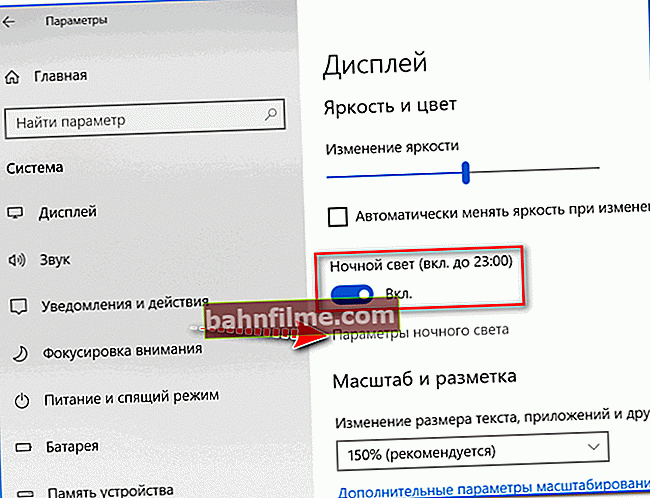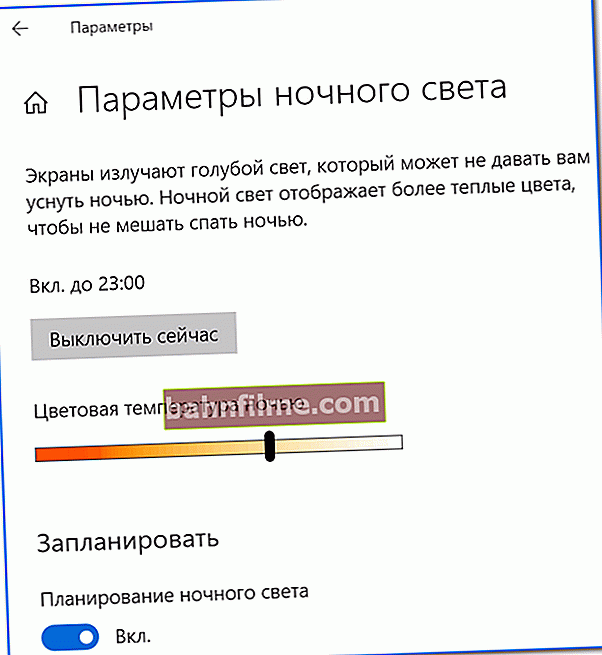Good time!
Good time!
I think that those who work a lot at the computer more than once or twice have encountered such a problem as eye fatigue. Especially, eyes get tired quickly when working in a dark and poorly lit room ...
Many people say that they are to blame for this. Blue colour , which comes from the monitor, and very heavily loads the eyes, leading to rapid fatigue.
But this problem can be solved! There is a special software that allows you to adjust the color temperature of the monitor, and reduce the "blue" spectrum of radiation (which is so necessary at night). In the common people, such a mode of operation is called at night .
Important!
Do not confuse the monitor's brightness and chrominance parameters (these are two different things!). A simple example with light bulbs: they did not notice that one shines "yellow" and the other "white" (and it does not depend on the number of watts). This moment depends on the chromaticity.
And so, now I'll get straight to the point ... 👌
*
👉 Addition!

By the way, in this regard, I cannot but recommend my last article on the problem of eye fatigue. There you will find a dozen more tips to help reduce eye strain and preserve vision.
*
Adjusting the color temperature of the monitor
By the way, in addition to software methods (which will be discussed below), you can purchase special "orange" glasses (or they are also called protective).
They will also help to reduce the blue spectrum of radiation (although they have disadvantages: they cannot be adjusted, and they must be carried with you ...).

Safety glasses (as an example)
*
Through Windows 10 options
What personally bribes me to Windows 10 is the constant improvements to the system for different needs of users (before, Microsoft developers did not "sink" to the development of a currency calculator, night mode, and other useful things). Now please!
To set up night mode in Windows 10, you need:
- open Windows settings (you can use the START menu, you can use the combination Win + i);
- then open the section "Accessibility -> Display" and click on the link "Additional display parameters" (see the screen below 👇);
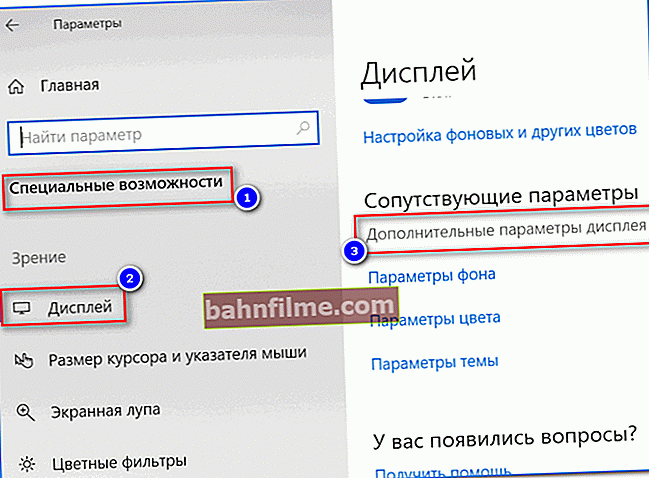
Specialist. features - display
- then turn on "Night light" and open its parameters;
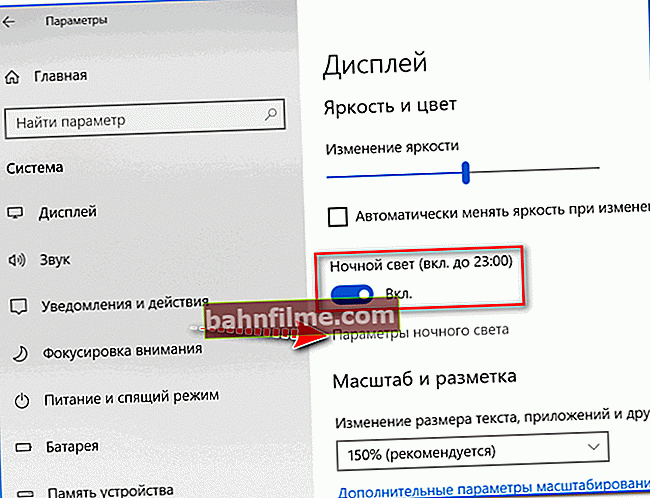
Night light parameters
- then, by moving the slider that is responsible for the color temperature, you can fine-tune the monitor to suit "your" eyes (by the way, many underestimate this parameter and think some kind of nonsense at first 😉);
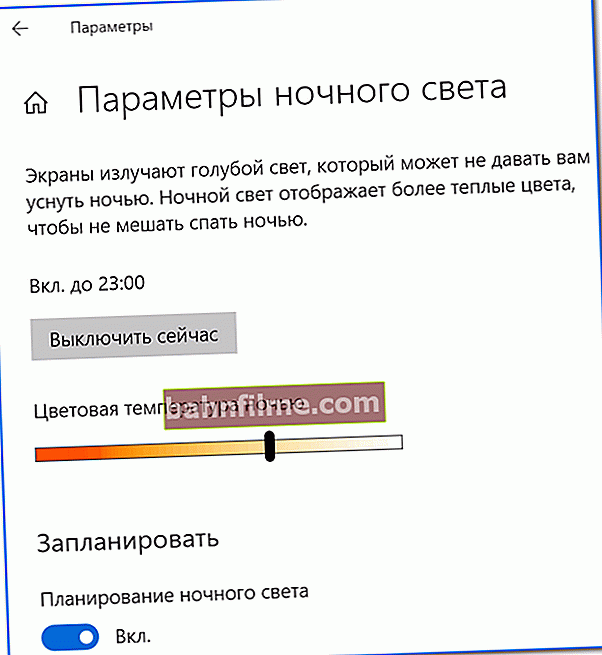
Adjusting the color
- in general, it is almost impossible to convey the image in the screenshot (how the chromaticity will change). Therefore, I took a couple of photos and put them together (I draw your attention to the fact that the photo was taken within the range of movement of the slider - of course, there is no need to adjust to such cardinal values).

Changing night light settings
*
Using the f.lux utility
Official website: //justgetflux.com/ (it has analogues)

F.lux - screen of program settings
One of the best utilities of its kind. It is intended for adjusting the color gamut of the monitor in accordance with the current time of the user. This helps to reduce eye strain (especially at night).
By the way, some scientists associate the amount of blue in lighting with the level of melatonin secretion in the human body. Those. using the utility and reducing the blue color gamut - you will improve your sleep and falling asleep.
The utility received quite high marks among ordinary users: both abroad and in our country.
Features:
- the ability to manually and automatically calibrate the color gamut depending on the time of day;
- to watch a movie, work with photos, etc. - you can temporarily disable F.lux;
- the utility uses not only the current time, but also your geographic location for more precise adjustment;
- simple setup and easy use (I probably won't even give any instructions ...).
*
Via firmware (not available for all monitor / laptop manufacturers)
Some manufacturers of equipment (laptops, monitors) began to produce specials. Software and operating modes of its equipment, so that it not only transmits a high-quality picture, but also takes care of your eyes. For example, ASUS is fond of similar technologies (I had to advertise 👌).
Their "Eye Care" technology looks pretty good.

EYE Care mode (screen from ASUS official website)
When this mode is enabled, the amount of blue spectrum (emitted by the monitor screen) is reduced by 20-30%. Due to this, with active work on a PC (tables, text, reading, etc.), the eyes get tired less (moreover, nothing prevents you from turning off this function if you suddenly decide to work as usual).

Difference with incl. and off. eye care mode (screen from the official ASUS website)
Note that the software for enabling / disabling this mode usually comes with drivers for your laptop / monitor.
*
👉 Addition!
How to automatically update drivers (including on the monitor) - a selection of specials. utilities
*
And remember that no program can replace work and rest breaks ...
That's all, good luck!
👋
First published: 21.10.2018
Correction: 11/11/2020