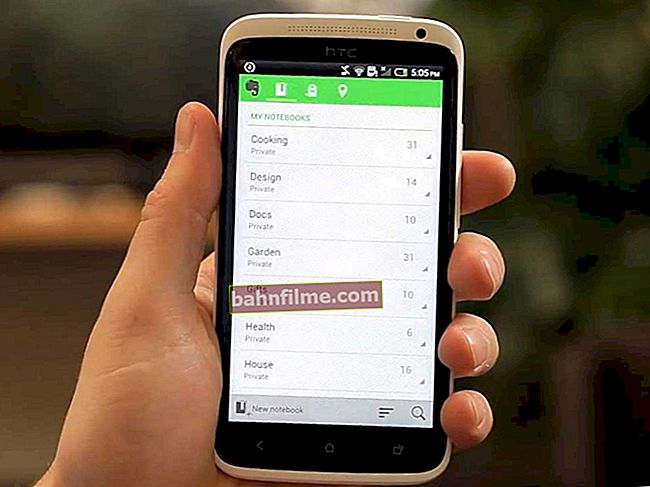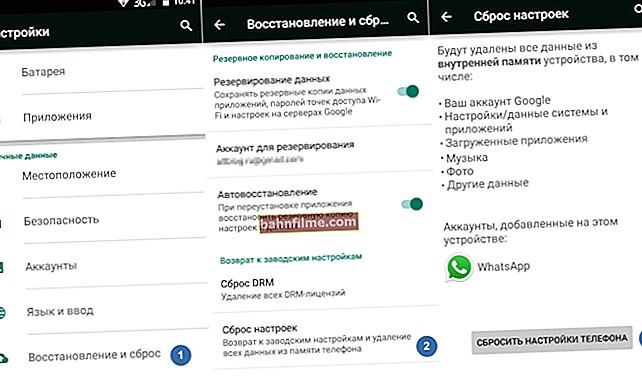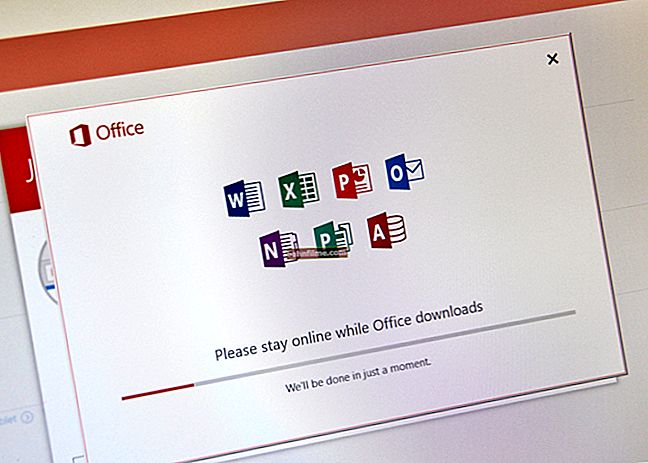User question
Hello.
Tell me how you can disable or block small pop-up windows at the top of the Yandex and Chrome browsers (editor's note: these are so-called push notifications or many users call them "pop-up windows").
They appear on some sites, asking permission to subscribe.
I always block them (or do not allow them to be shown) so that they do not clog the screen. But even this is already tired, is it possible to somehow completely turn them off?
Greetings to all!
In general, recently, such push notifications have begun to be embedded on many sites: where needed and not needed. And most browsers with default settings offer you a choice to independently decide on their display / blocking.
Those. user 😡 turns out to be the last one.
In my humble opinion, these are the usual pop-ups that distract and interfere with the normal viewing of the site. In this article I will tell you how you can block them permanently (using the example of several popular browsers).
*
The screenshot below shows an example of such an alert. On the one hand, it seems to be not critical (especially on a large monitor), but on the other hand, when it comes up from every third site, it starts to annoy ...

Example of a push notification
*
Disable push notifications
In Yandex browser
First you need to open customization browser - to do this, click in the upper right corner on the icon of the "three straight lines", in the menu that appears, select it.

Settings - Yandex browser
Next, go to the section "Instruments" , in subsection "Sites / Send notifications" set the slider to mode "Forbidden" (see example below 👇).
By the way, the Yandex browser is very happy in this regard: you can both completely prohibit any notifications, and set up white / black lists, turn off notifications only for a certain time, etc.

Sending notifications is prohibited!
*
In Google Chrome
For starters, as soon as you navigate to a new site and there is an offer to subscribe to notifications, pay attention to the address bar of your browser.
If you click on the "lock" icon (in front of the URL), you can immediately block any notifications from this site. Conveniently!

Chrome - notification - block
For more detailed settings, click on the icon with "three points" in the upper right corner, and go to customization browser (see screenshot below 👇).
Alternatively, you can immediately open the page by copying the link below into the address bar of your browser: chrome: // settings / content / notifications

Chrome - enter settings
Next, scroll down the settings page and find the subsection "Privacy and Security": in it we need a tab "Site settings" .

Site settings - Chrome
Then open the tab "Notifications" (located in the section "Permissions" ).

Permissions - notifications - Chrome
Then you can:
- or completely block notifications on all sites at once: to do this, switch the slider to the mode "Blocked" , as in the screenshot below;
- or allow / deny to show notifications on certain sites that you have visited before (a list will be displayed there).

Notifications - Chrome
In general, after such a simple movement of the slider in the right place, these floating small windows will not annoy you anymore!
*
In Firefox
In Firefox, to completely disable these notifications, you need to check the boxes in two places at once (it is possible that this is just a developer flaw).
However, by doing this, Firefox (unlike many competitors) allows you to completely disable these pop-ups!
*
1) And so, first open the browser settings. See screenshot below. 👇

Menu - settings
After you need to open the section "Privacy and Security" , find subsection "Permissions" and opposite "Notifications" click on the button "Parameters" .

Privacy & Security - Permissions
Then just check the box for blocking requests and save the settings. See example below. 👇

Block requests to send notifications
2) The second option in this browser is somewhat "hidden", and now we will find it ...
First you need to open the advanced settings page. To do this: copy the link about: config into the address bar of your browser and go to it.

Settings URL // Firefox
The browser will ask you again and warn that it is "dangerous" to enter this page. you can render the browser inoperative. In general, we agree to the risk and move on ...

Warning before entering Firefox settings
In the "Search" line, copy dom.push.enabled (an example is shown in the screenshot below).
The browser should find this setting - by default, it should be TRUE (that is, included). Just right-click on it and translate the value into FALSE (turned off).

Toggle the value dom.push.enabled to False // Firefox
It should look like the screenshot below. Now notifications are completely disabled and you can safely browse sites without being distracted by various small things ...

Push notifications disabled // Firefox
*
In Opera
Open the "Opera" menu and go to the settings, see the screenshot below (by the way, you can just press the combination of buttons Alt + P ).
Also, the settings page is available at: opera: // settings .

Settings - Opera
Then you need to open the "Sites" section and scroll down the page to the section "Popup windows" : In it, I recommend setting the slider to "Block pop-ups".

Pop-up blocker // Opera settings
*
👉 Note!
In a newer version of Opera, open the page opera: // settings / content / notifications (paste this URL into the address bar of your browser) and turn off notifications. See screenshot below. 👇

Turn off notifications / Opera
*
Next, scroll down the page to the section "Notifications" : if you don't want to see any more notifications - switch the mode to "Prevent sites from showing system notifications" .
By the way, Opera is a very flexible browser in this regard: it allows you to set up exclusion sites, separately distributing a block and permissions for each address. Conveniently!

Prevent sites from showing notifications // Opera // settings page
*
👉 What to do if pop-up windows still remain in the browser
And so, you turned everything off in the browser settings (as recommended above), and pop-ups continue to pester you? .. 😢
There is a high probability of two scenarios:
- first: your browser is infected with adware, that is, viruses (or maybe Windows itself);
- second: you went to a site with aggressive ads (try opening the Google homepage, for example). It shouldn't have any aggressive pop-ups and redirects.
*
👉 In both cases - I would recommend:
- clean your browser from viruses and adware;
- install special extension for blocking annoying ads.
These simple two steps should save you the lion's share of low-quality advertising (however, almost everything falls under the distribution ...).
*
👉 Important!
In rare cases, blocking notifications can disrupt the website (not getting the functionality you want).
For example, if you use an online bank, it is advisable to add the bank's website to the whitelist so that you can see all bank notifications ...
*
On this issue, I have everything for now ...
Good luck to everyone and less distractions ...
👋
First publication: 17.09.2017
Correction: 2.10.