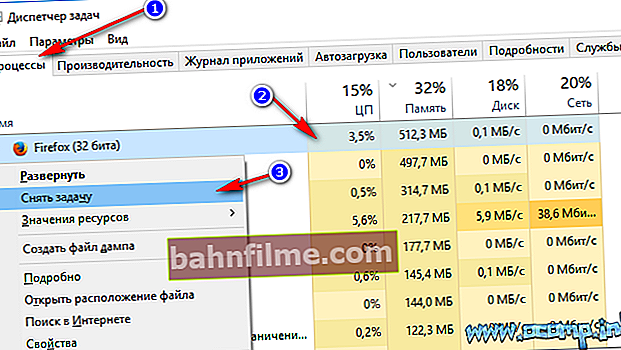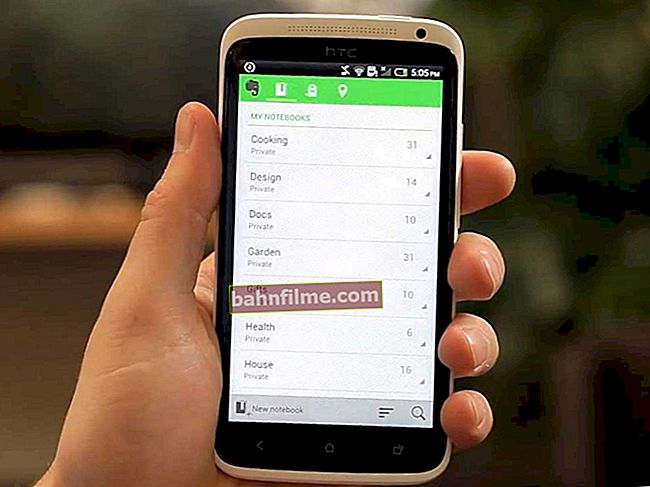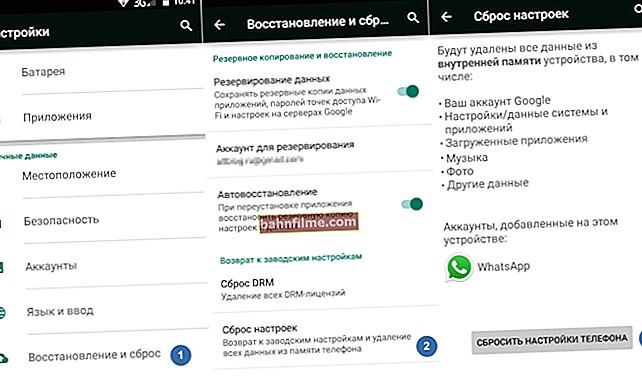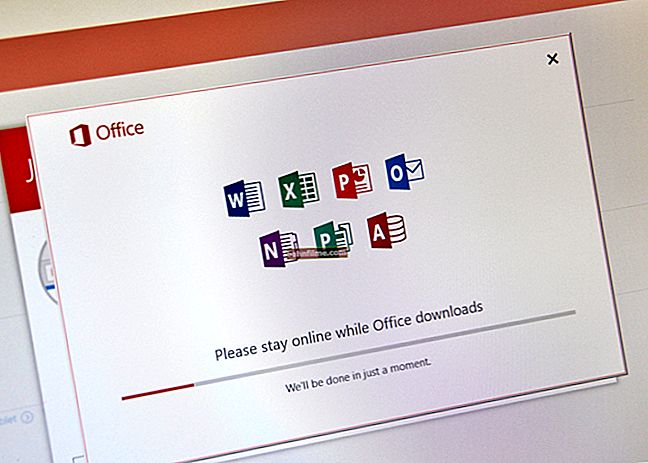A question from a user.
Hello!
I have a regular USB mouse connected to my laptop. Today it stopped working for no reason at all. I tried to connect another one - it still does not work (which is strange, other devices connected to the USB port work as expected).
Tell me what to do to restore the performance of the mouse? Now I work with a touchpad, as uncomfortable as without hands ...
Good day!
In general, the mouse stops working (at all) not so often: usually, the double click of the left or right mouse button, a "jumping" wheel, or a twitching pointer are more troublesome.
Nevertheless, in this article I will consider all the main causes and give recommendations on how to eliminate them. By the way, I do not pretend to be true in the first instance (which I am often accused of).
👉 Note: by the way, I noticed that many users cannot work with the keyboard without a mouse (they cannot at all!).
Therefore, in this article I will proceed from the assumption that your mouse does not work at 100% (i.e. even the cursor does not move), and I will also give the buttons that you need to press on the keyboard to perform all the recommended actions.
👉 To help!

By the way, if you have problems with the keyboard, I recommend that you read this article.
*
Why the mouse does not work: eliminating the causes
The reasons are arranged in order of popularity, and are asked in the form of questions. Each has a solution and explanation. Going through them and following the recommendations, you will surely eliminate the cause and save on the services of the master ...
👉 1) Have you rebooted your computer / laptop?
No matter how funny and corny it is, the first recommendation when a similar problem appears (and many others, by the way) is to try restarting your computer / laptop. It is possible that the error that occurred will be resolved after a reboot.
*
👉 2) Are the mouse and USB port working?
Whatever company and manufacturer the mouse is (Logitech, A4tech, Oklick, Defender, etc.), sooner or later, any piece of hardware develops its service life.
The mouse, by the way, is very strongly influenced (not the best side) computer games: all sorts of shooters, strategies, etc. then the software where this manipulator is actively used.
And so, if the mouse does not work after restarting the PC, try connecting it to another device: laptop, PC, etc. the main task : make sure the mouse is ok and working

The mouse for testing is connected to the laptop
If the mouse works on another computer, then the second thing I recommend doing is to check the USB port to which you connect it.
For example, connect a USB flash drive to this port: if it is determined and you can work with it, most likely everything is in order with the port. By the way, it is also recommended to try connecting the mouse to a different USB port.
👉 To help!
USB ports not working - what to do
👉 Note!
Many keyboards have additional USB ports to which many users connect a mouse. And I must note that these ports often turn out to be "buggy" (therefore, for reliable diagnostics, connect the mouse to the USB port on the back of the system unit).
And so, if everything is in order with the mouse and with the USB port too - let's move on ...
Although, I should note that if the USB port and the mouse are working, then the complete "paralysis" of the mouse is a very rare phenomenon.
👉 3) Is the battery dead? (if you have a wireless mouse)
Also, a very common reason for refusal to work is a dead battery in the mouse. This, of course, applies to wireless mice.
Therefore, first, either replace the battery with a new one, or charge it - and try to use it again.

The battery in the mouse: is it dead? ☝
Also pay attention to the battery itself - sometimes it can oxidize and become covered with a white coating (see the photo below).If something like this happened, then it is possible that this oxidized battery has damaged the contacts inside the mouse itself (and there is nothing else to do - how to change the mouse to a new one).

The batteries are oxidized
👉 4) If you have a PS / 2 mouse - have you tried connecting it to the USB port?
If you have a mouse that connects to the PS / 2 port, try connecting it to the USB port using an adapter (fortunately, they are often included with the mouse itself).
By the way, I also recommend paying attention to the plug of such a mouse: the PS / 2 plug uses several thin pins that are easy to bend if you do not carefully insert such a plug into the port.

PS / 2 to USB adapter
By the way, reverse adapters from USB to PS / 2 are also quite popular - if a USB mouse is buggy, you can connect it to the PS / 2 port (by the way, they also do this to save USB ports for more "necessary" things).

USB to PS / 2 adapter
👉 5) Does your cursor move, but at times freezes, moves slowly, trembles?
A more common problem with a mouse is its freezing, when, when opening a window (or closing it, minimizing it), suddenly it freezes and does not move. This happens, most often, due to:
- you are trying to open / close a hung window or application. In this case, the PC tries to get a response from the application and does not respond to your mouse clicks. Try to open Task Manager: Buttons Ctrl + Shift + Esc and see if there are any applications that are not responding;
- Note: To cancel a task, use the TAB and arrow keys (↑, ↓, →, ←) to select. When the pointer is on the task you need: press the Shift + F10 combination (on laptops, Shift + Fn + F10 is possible), then select the "End task" option with the arrow ↓ and press Enter.
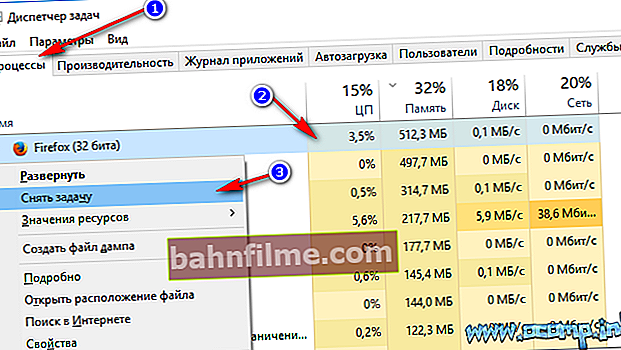
Removing the task / Windows 10
- perhaps the mouse moves in jerks (or the pointer is frozen in general) 👉 due to the high load on the CPU (it can happen for many reasons);
- Also, the mouse may freeze when inserting various CDs, floppies, connecting hard drives (or trying to read a file, open a folder) - in this case, try removing the CD / DVD disc from the drive, the mouse will immediately "hang down". By the way, 👉 in case of problems with the hard disk - one of the first symptoms is the freezing of the mouse and PC when trying to open a folder / file;
- if you have a fancy gaming mouse (with additional buttons), then drivers usually always go to them, and for some reason many do not install them. Meanwhile, just the absence of these can affect the work of such a mouse;
- also the mouse may behave suspiciously due to the settings. If you have a new mouse, or you have recently reinstalled Windows, I recommend first of all to look into these customization (more on that below 👇).
👉 6) Have you checked the mouse settings?
And so, first you need to open 👉 Control Panel ... You can do it like this:
- press a combination of buttonsWin + R;
- then in the "Open" line enter the commandControl and press Enter.

Control Panel || Win + R → Control
Next, using the arrows, the key Enter and TAB open the section on the keyboard:
Control Panel \ Hardware and Sound \ Devices and Printers .
Then put the pointer over the device "Mouse" (USB Control Mouse or similar) and press the key combination Shift + F10 (on laptops with multimedia keyboards - Shift + Fn + F10 keys). In the pop-up window, select Mouse Options .

Mouse options
Next, open the section "pointer options" , and configure the following settings:
- mouse movement speed: set in your own way;
- I recommend putting a tick in front of the item with increased guidance accuracy;
- I recommend disabling the trail of the pointer (otherwise it starts to "ripple" into the eyes from the pointer arrow);
- the rest of the parameters can be left as default.

Pointer parameters
In addition, I also recommend opening the sections "Mouse buttons" , "Wheel" and adjust the mouse for yourself.
👉 Important!
If you have a laptop, also open your touchpad settings - on my device this is the "ELAN" section (see screenshot above).
The fact is that in the touchpad settings there may be checkboxes that disable / enable the USB mouse (for example, if the touchpad is enabled, disable the mouse, or vice versa).
👉 7) Sometimes the mouse turns off (does not move at all), and then works again as expected?
Most often, this "symptom" is observed in two cases:
- maybe you have a problem with by wire (connector). When everything is in order with him - the mouse works as expected, when the contact disappears - the mouse turns off. A similar problem can be eliminated either by soldering and replacing the wire (if you have experience and time), or by replacing the mouse with a new one;
- Another option is high CPU utilization, at which peaks even the mouse freezes. There may also be a problem with the hard disk (especially if the cursor hangs when opening any folders or files).
👉 8) Have you tried the Windows Troubleshooting Wizard?
Many users (for some reason?) Underestimate the built-in troubleshooting wizard. In some cases, it will fix the problem quickly and easily. I recommend giving it a try.
First open the Windows Control Panel (Win + R → Control). Further, using shooter, keys TAB open the section on the keyboard:
Control Panel \ Hardware and Sound \ Devices and Printers
Place the pointer over the device "mouse" and press the buttons Shift + F10 (analogue of the right mouse button), select the option Troubleshooting .

Diagnosing and Resolving Mouse Issues
Next, the Diagnostics and Troubleshooting Wizard should start. In my case, with the mouse disabled, it took about 1 min. time. The issue has been fixed, see screenshot below (USB devices may have stopped responding // Fixed) .

Diagnostics completed
👉 9) Is there a driver crash or conflict?
Drivers are the head!
They can also cause the mouse to fail (for example, a computer virus could have hit them, or Windows installed the wrong driver for your "tricky" multimedia mouse by default).
First, I recommend opening 👉 device Manager :
- press the keyboard shortcut Win + R (relevant for Windows 7/8/10);
- then enter the command devmgmt.msc and press OK .

Launching Device Manager - devmgmt.msc
In device manager check the tab "Mice and other pointing devices" and tab "Other devices" - are there any devices with a yellow exclamation mark among them (example - ).
).
If everything is in order, I recommend updating the driver for the mouse: to do this, put the pointer over your mouse (the TAB and arrow keys on the keyboard), then press Shift + F10 and select the item "update drivers ..." ... An example is in the screenshot below.

Update mouse drivers
👉 To help!

By the way, driver can be searched and updated in auto mode. To do this, I recommend using one of the utilities presented
*
By the way, if you have wireless mouse, then pay attention to the Bluetooth driver as well (try reinstalling this driver). Also, check if the Bluetooth adapter is enabled at all.
👉 To help!
How to turn on bluetooth on a laptop (orig .: Bluetooth)
For example, in Windows 10, to do this, open the options (through START or by clicking on Win + i), then go to the section "Devices" , tab "Bluetooth" - there is a switch on off. 👇

How to enable Bluetooth in Windows 10
👉 10) Is your PC / laptop infected with viruses?
Well, the last thing I wanted to dwell on in this article is viruses. Viruses can not only infect and corrupt files, format disks, steal personal information, but also block various devices, corrupt drivers, etc. In view of this, sometimes virus infection causes unstable mouse operation ...
Here are a couple of tips:

- First, check your computer with a modern antivirus program. I talked about these 👉 in one of my articles ->
- secondly, I also recommend using the 👉 tips from this article (to remove "invisible" viruses).
*
This concludes the article about the most popular causes of malfunctions and problems with the mouse.
For additions on the topic - I will be very grateful.
Good luck!
👋
First publication: 02.04.2017
Correction: 01/30/2020