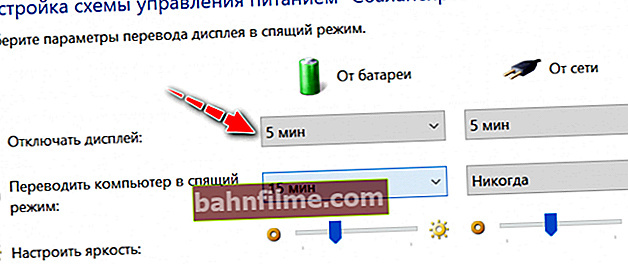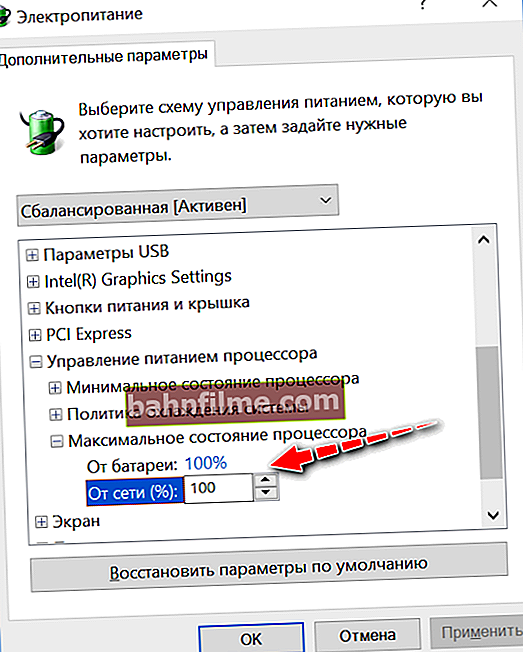User question
Hello.
My laptop used to hold a charge for about 4-5 hours, but now it discharges very quickly (no more than one hour). Is it time to change the battery, or is there something else you can do?
The laptop, which seems to be still new, has not passed even one year (in the store they say that the warranty does not apply to the battery ...).
Alexander. Moscow.
Hello.
In general, the battery life of a laptop (and any other device) depends mainly on two factors:
- on the condition of the battery (from its initial capacity and degree of wear). Moreover, it is not so important how long it has worked (a year or three), it is important how it is physically worn out, what currents are at the output and in what time interval it provides them;
- from the load on the device: the more resource-intensive programs you run on a laptop, the faster the battery will drain.
Actually, based on this, I will build this article. First, I'll show you how you can quickly evaluate your battery, and then how you can optimize and reduce the load (which will have a positive effect on the device's operating time). 👍
*
How you can increase the battery life of your laptop
We evaluate the battery, its degree of wear
For a quick battery assessment, I recommend using a special utility 👉 AIDA 64 (it will help you more than once when diagnosing and viewing the characteristics of a PC / laptop).
👉 To help!
The best utilities for viewing the characteristics of a computer (including AIDA 64)
*
In AIDA 64, to view information about the battery, you must open the tab "Computer / Power Supply" ... Next, pay attention to the following parameters:
- passport and current capacity (by the ratio of these parameters, you can estimate the degree of battery wear);
- Depreciation rate: AIDA shows the approximate wear rate of a battery as a percentage. Note that when worn from 20% and more - it is recommended to replace the battery with a new one (as it is possible to reboot and turn off the device under load).

AIDA 64 - looking at the degree of deterioration of the battery
*
👉 Supplement!

There are several more ways that help assess the health of the battery without resorting to special ones. devices.
*
Evaluating which apps consume the most power
If you have Windows 10 installed, then the second step that I definitely recommend doing is to go to the OS settings and see which applications consume the most battery power.
To do this, open: START / Parameters / System / Battery
Next you will see a link "Battery usage by specific applications" , open it! (see arrows 1 and 2 on the screenshot below 👇)

Windows 10 Settings - Battery & Battery Saver
Next, you will see a list of applications and opposite each is a percentage.
Pay attention, first of all, to the very top of the list, maybe you don't need any applications? Anything that is unnecessary - uninstall or disable so that these programs do not start.

Which apps consume the most battery
By the way, here are some more tips (👍):
- Firefox (which is shown in the screenshot above) is not the best browser for battery life. For example, the same Opera has a special. modes for energy saving, and is rightfully considered one of the best browsers for autonomous and long-term operation of mobile devices;
- pay attention to the settings "Automatically turn on battery saver when the battery level is below 20%" (this is in the settings section: "Start / Settings / System / Battery"). Move the slider from 20% to 50%, for example (👇). This should partially help in solving the problem.

Automatically turn on battery saver / Windows 10
*
Pay attention to the video driver, special. centers and applications from the laptop manufacturer
Modern video drivers have special battery saving modes. Because the operating mode of the screen, its brightness, etc. parameters significantly affect the battery life, I recommend starting the setting with them.
To open the video card settings, you just need to use the tray icon, or just right-click in any free space on the desktop (there should be a link in the menu that appears 👇).
👉 Help!
If you don't have links, most likely drivers are missing. Use the instructions, I give the link below.
How to update the driver for AMD, nVidia and Intel HD graphics cards

Intel Graphics Settings
In the video driver settings (in my example, this is Intel HD graphics, the most popular currently), open the power section and select the most economical operating mode.
As a rule, there are always several modes:
- for the longest battery life (which is what interests us);
- balanced (medium);
- Max. performance.

Intel HD Power Settings
I also note that on some laptops, along with drivers, special software is installed (various control centers), which allows you to control many parameters of the laptop.
For example, they often contain smart food , which allows you to adjust the mode of operation of the device on battery power.
For example, Lenovo laptops have special software Energy Management: it allows you to use the resource of saving the charge, or turn on the max. high-speed performance.

Lenovo - Smart Power Management
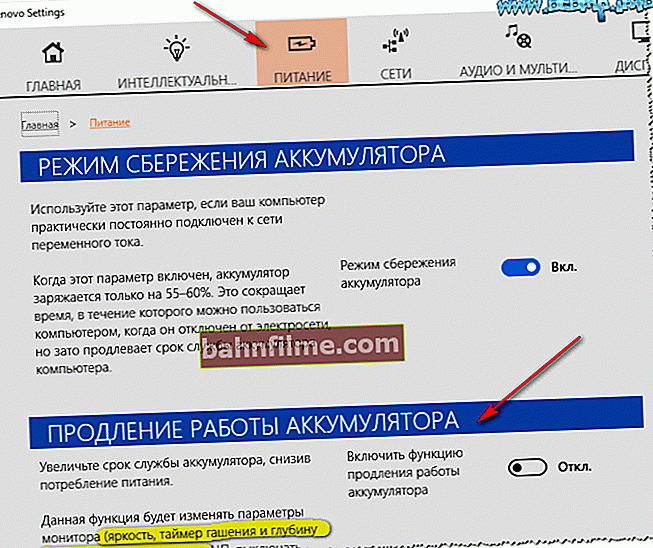
Power supply - LENOVO laptop
In general, the message of this subsection of the article: check the drivers on the official website of your laptop.
It is possible that you also have such a special center that will optimize and extend the battery life of your laptop to the maximum for you ...
*
Adjusting the power supply: image brightness, display auto-off, CPU power
Quite a lot of battery power is consumed by the screen, and the brighter it is, the more! I do not recommend anyone to read a long text and strain their eyes on a barely dim screen, however, I will note:
- In many cases, you can dim the screen to a minimum: when listening to music, when installing applications, when transferring files, etc.
- many do not adjust the laptop idle time, after which the display turns off. Meanwhile, the function helps a lot to save power. This is done in the control panel in the section: Hardware and Sound \ Power Options \ Change circuit settings
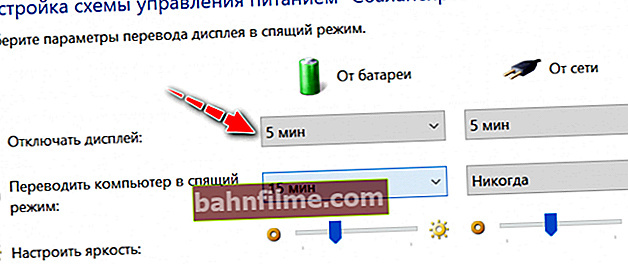
Power saving mode
- do not neglect hibernation: if the laptop is not needed anytime soon, just put it into power saving (sleep) mode. This can also be configured in the power settings (see the screen above 👆);
- Note that Windows also has several operating modes in Power Options: Low Performance, Balanced, and High. Lower performance provides longer battery life for your laptop.

High performance
- in the settings for the current power plan, you can also limit the processor's performance. This can significantly affect the amount of "consumed" charge (as well as performance), so I recommend adjusting this parameter to the golden mean.
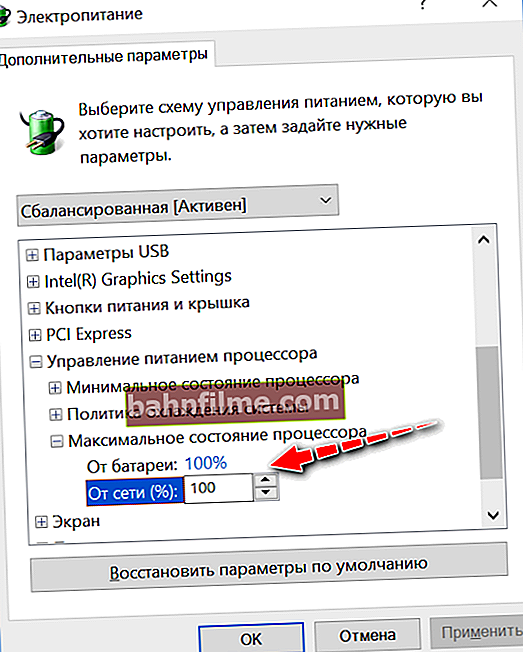
Processor power management
*
We pay attention to adapters Wi-Fi, Bluetooth, etc.
I would like to note that various adapters, such as Wi-Fi or Bluetooth, can consume up to 10-15% of the battery charge, even if you are not using them! Those. you don’t need Wi-Fi, you weren’t connected to the network, and the battery was consumed ...
The easiest way to turn off all unnecessary is to use the special function buttons on the keyboard.
True, this can not be done on every laptop, so I recommend opening the tab network connections, and turn off some of the adapters manually (which are not needed).
To open network connections , need to:
- press a combination of buttons Win + R
- enter the command in the "Run" window ncpa.cpl
- to push Enter
Next, a window with all the adapters should open.If among them there are those that you do not use, disable them (an example is presented below 👇).

Disable unnecessary adapters
You can also turn off Wi-Fi and Bluetooth through the управления control panel, using the tray icons next to the clock.
Windows 10 users can also open the section: Start / Options / Devices / Bluetooth (see step by step screen below 👇).

Windows 10 - enable Bluetooth
*
Operation of CD / DVD drives and HDDs, SSDs
If you want to increase the battery life, I would advise you not to use the CD / DVD drive when running on battery power. He quite significantly "eats" energy.
By the way, instead of a CD / DVD drive, many people now buy a special "pocket" and install an SSD drive.
Thus, they reduce the weight of the laptop and increase its performance (since an SSD drive is an order of magnitude faster than an HDD). You can find out how this is done in this article: //ocomp.info/2-diska-v-noutbuke.html
👉 To help!
How to connect 2 disks to a laptop (HDD + HDD or HDD + SSD drive)

Universal adapter for installing a second disk in a laptop instead of a CD-ROM drive (2nd HDD Caddy 12.7 mm 2.5 SATA 3.0)
By the way, I also note that an SSD is more energy efficient than an HDD (since there are no mechanically moving parts in it). After replacing the HDD disk with an SSD - on average, laptop battery life increases by 10%! Does it make sense to think about it ?! 👌
*
Application recommendation
To extend the battery life of the device, I recommend that you do not run various games, heavy editors, and other resource-intensive programs unless absolutely necessary.
In addition, it will not be superfluous to open Task Manager (key combination Ctrl + Shift + Esc) and see which applications load the system. All applications that are not needed in the current session can be safely closed.

All unnecessary applications - close || Windows 10 task manager
The same applies to Windows startup ... All programs that you do not need every time you turn on your laptop - remove from startup.
👉 Supplement!
You can also see the applications loaded with Windows in the AIDA 64 utility (which I recommended above).

The same applies to Windows startup.
*
Optimizing Windows
Well, it will not be superfluous to optimize Windows: remove any garbage, disable unnecessary functions, choose a simpler theme (with fewer graphic elements).
Because the description of all these actions will require another long article, I recommend that you familiarize yourself with my one previous instruction on this issue (link below) ...
👉 Supplement!

Optimizing Windows 10 (to speed up your computer) - see instructions
*
If, after all these actions, your laptop is also quickly discharged - I'm afraid that you can't do without replacing the battery 😢 ...
Of course, you can still "dig deeper" into the tricky settings of the OS, but as a rule, due to this, it is not possible to significantly extend the battery life. Therefore, I do not dwell on this ...
I finish the article on this ...
*
Comments on the topic are welcome!
Good luck!
😉
First published: 03/04/2018
Correction: 09/14/2020