Over the past few months, I have received more than one question about an error (indicated in the title 👆) when opening a video from the YouTube service. Apparently, some cardinal updates have gone (I wonder what they will lead to? ..).
I must say right away that I have not yet been able to find a universal solution to this error (each time the "culprit" is different). But I decided to sketch a note: there are several patterns.
I think that after running for the reasons (which are given below), many users will be able to fix the problem on their own (which is already good 👌).
So...
*

Example error: "Please try again later. Playback ID: JQD6e ... Details")
*
What to check when an error occurs (👆)
👉 STEP 1
The first thing I would advise you to pay attention to is whether you have installed in your browser Adblock (or its analogs). The same applies to VPN additions.
It is recommended to disable them all, restart the browser and start watching the video. Alternatively, instead of the current version of AdBlock, you can 👉 install its counterparts ...
In Chrome, to view all extensions, go to the following URL: chrome: // extensions /

Extensions in Chrome
I will not be honest if I say that in about half of the cases this was the cause of the problem ...
*
👉 STEP 2
Clear the cache, cookies, history (and other "junk") that your browser uses. To do this in Chrome (and in many other browsers) - press the combinationCtrl + Shift + Del.
In the pop-up window - specify the time range (recommended "for all time") and agree to cleaning. After, on the page with the video, click the combination Ctrl + F5 (reload the page).
👉 To help!
How to clear browsing history - delete cache in browsers: see step-by-step instructions

Delete all history / Chrome (Ctrl + Shift + Del)
*
👉 STEP 3
Check your Windows operating system for the date, time and Timezone!
To open the time settings - press the combination Win + R, in the window that appears "Run" use commandtimedate.cpl.
👉 To help!
Time in Windows: installation, update and synchronization, display settings (date, clock, etc.)

Change date and time
*
👉 STEP 4
As a diagnostic, I would also advise you to use the mode in Chrome incognita - for this you need to use the combination: Ctrl + Shift + N... In this mode, the browser does not use cookies, cache, etc. "good" (which often helps, at least in finding the reason ...).
Well, of course, it is advisable to check the operation of the service in another browser (for example, in Opera, Yandex, Firefox, etc.). My selection of the best browsers for this year is available here.

And everything works in the Yandex browser!
*
👉 STEP 5
There is one thing in browsers that can have a profound effect on them. quality of work ... We are talking about hardware acceleration .
Moreover, on some machines it should be turn on, on some turn off (it can only be determined experimentally). For example, on AMD Ryzen, in my experience, often enabled hardware acceleration leads to brakes and freezes.
In Chrome: just open the browser settings and enter "hardware ..." in the search bar. See example below. 👇

Use Hardware Acceleration - Chrome
*
👉 STEP 6
Pay attention to the network settings, in particular to DNS servers... Most users use the ones indicated by the provider when connecting to the network (and they are far from always optimal ...).
The easiest way to change them is to press Win + R, into line "Run" insert commandncpa.cpl and click OK. In the window that opens with adapters - you need to open properties used.
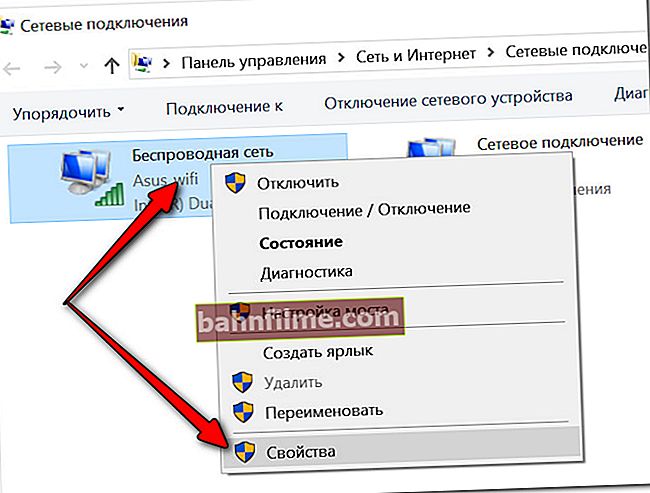
Active connection properties
After specifying DNS from Google (they are in every way more stable than most providers), for example, 8.8.8.8 and 8.8.4.4 (as shown in my screenshot below меня).
However, you can choose other DNS as well - see here for more details!
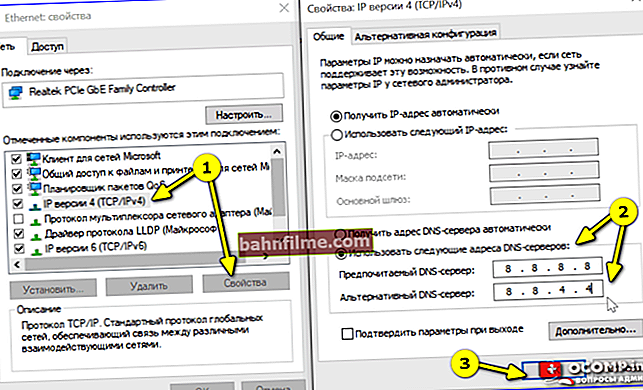
Use the following DNS addresses
*
👉 STEP 7
Well, and the last thing I would recommend today is to do 👉 reset the network settings (note: if all of the above did not help).
To do this 👉 open a command line and enter 3 commands in sequence (after each you need to press Enter):
- ipconfig / flushdns
- netsh winsock reset
- netsh int ip reset
By the way, if you are using Windows 10, you can use the standard function in the system settings. Section: "Network & Internet / Status / Reset Network" (👇).

Network reset
*
If you got rid of the error otherwise - let us know in the comments! Thank you in advance.
That's all for this sim, success!
👋









