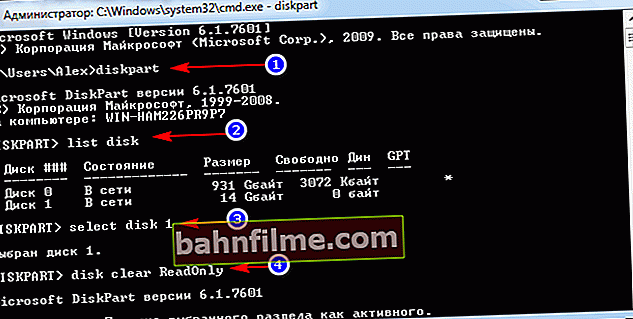User question
Hello.
I am trying to write one Word document from the hard drive to a USB flash drive, but an error appears that the drive is write-protected. It never happened before, I didn't hit the flash drive, didn't drop it, didn't do anything with it ...
Interestingly, I tried to delete some file from the flash drive: exactly the same error appeared, no access. That is, in fact, I can only copy the previously recorded data from the flash drive. Can you tell me how to remove this error?
PS Windows 7, USB flash drive Kingston 8 GB (most common)
Hello.
Such an error can be caused by several reasons: a hardware malfunction of the flash drive (for example, if you accidentally dropped it before), during a virus infection, during the "manual" setting of write protection, etc.
In this article, I will consider in sequence all the popular causes (causing this error) and how to fix them. I think that by submitting an article in a similar format, it will be easier and easier for you and other users with the same error to solve the problem.
And so ... 👌

An example of a typical error ("The disk is write-protected")
*
Reasons blocking writing to a USB flash drive
We will eliminate it consistently!
1) Check if the write lock is worth the hardware
Experienced users probably remember that earlier there was a small lever on floppy disks, thanks to which it was possible to protect information on it from unwanted deletion (or modification). And in my opinion, the thing was extremely useful!
Nowadays, most USB flash drives do not have such protection, but one part of manufacturers (mainly Chinese) produces such flash drives. Therefore, some users do not attach much importance to some "locks" on the body of the flash drive. Meanwhile, if protection is enabled - then you will not write anything on such a flash drive (see photo below 👇).
Well, SD cards (used in cameras, for example) have a small switch on the side. If you move it to position Lock (locked) - then the flash drive becomes read-only.

USB flash drive and SD card: Lock - writing and deleting files from the flash drive is prohibited
The moral of the last suggestions: first of all, check if there is a mechanical write protection, if the lever is correctly positioned (and in general, if it is on your device).
*
2) Is the flash drive (computer) infected with a virus
I remember my student days ... When it was necessary quite often to bring and connect a USB flash drive to computers "infected" with viruses (and knowingly and knowing about it in advance) - otherwise it would be problematic (or even impossible) to print the materials.
After such a connection, I had to check the USB flash drive for viruses and clean the "infection".

Checking a flash drive for viruses (Avast)
Therefore, I recommend that the second thing is to check the USB flash drive and computer for viruses. Many viruses, by the way, not only block writing to a USB flash drive, but can also spoil information, make files beaten, etc.
👉 To help!

If you do not have an antivirus on your computer, I recommend choosing one from this list ->
*
3) Is there any free space on the flash drive?
I understand that this question is somewhat trivial, and yet. If the size of the file being written is larger than the remaining free space on the flash drive, you can get a write error.
To find out how much free space is left on the flash drive: open "My computer" , then right-click on the flash drive, and open it properties ... In the tab general - it will indicate how much space is occupied and how much is free.

How much free space on the flash drive
👉 By the way!

By the way, note that there are fake flash drives... Manufacturers claim that its volume is, say, 120 GB, and real only 16! Earlier, I already told you how to check your USB flash drive and reveal the deception.
*
4) Isn't it worth it to write protection in the registry
First you need to 👉 open the registry editor under the administrator. This can be done, for example, through the task manager: to launch it, press the key combination Ctrl + Shift + Esc (or Ctrl + Alt + Del ) .
Next press file / new task and into the line open enter the command regedit (note that the task must be performed as administrator).

regedit - open the registry editor
Next, you need to find the branch:
HKEY_LOCAL_MACHINE \ System \ CurrentControlSet \ Control \ StorageDevicePolicies
Note! For Windows XP, the branch is somewhat different:
HKEY_LOCAL_MACHINE \ System \ CurrentControlSet \ Services \ USBSTOR
Important!
If the branchesStorageDevicePolicies will not be in the registry - it means you do not have a blocking of entries in the registry.
Just in case, you can create a branch (a branch in the registry is an analogue of a folder in Explorer) and then the Write Protect string parameter with the value "0". Creating branches and parameters is like working in a regular explorer, it's like creating a simple folder ...
Next, go to the branchStorageDevicePoliciesand see if there is a parameter in itWrite protect - if it is, open it and change its value to "0" (without quotes 👇).

Write Protect parameter

Write Protect value 0
Then save the parameter and restart the computer. The write lock must be unlocked!
*
5) Check the file system of the flash drive for errors
A similar error can also pop up due to errors in the file system of the flash drive.
For example, during the process of copying a file, you removed the USB flash drive from the USB port or simply turned off the light - errors could very well appear on it (by the way, the file system may be marked in such cases as 👉RAW).
To check your flash drive for errors, go to "My computer" then open properties flash drives, and in the section service press the button "Check now" (check the disk for errors, see the screenshot below 👇).

Check
Next, I recommend putting a tick in front of the item "Automatically fix system errors" and press the button "Launch" .

Automatically fix errors
*
6) Is there a read-only attribute on the flash drive
Another reason why Windows may give an error when writing a file to a USB flash drive is read-only attribute (if it is installed on a USB flash drive).
There is nothing wrong with this attribute, it only tells the system that this disk is read-only, so it does not write data to it.
By the way, this happens quite often if you have picked up some types of viruses, or, for example, downloaded something from torrents (the uTorrent program often creates files with a read-only attribute).
And so, let's remove this attribute:
- First, run the command line: press the keyboard shortcut Win + R , we introduce cmd and click Enter ;

cmd - run command line
- Next, you need to enter the command diskpart ;
- Then the command list disk ;
- After that, from the list of disks (which will appear on the screen), find your USB flash drive (be guided by the size, I have a 14 GB flash drive, see the screen below). Look at how your flash drive is marked, in my case it says Disc 1 ;
- Now we select our USB flash drive - we write the command select disk 1 ;
- And the final touch - disk clear ReadOnly (remove the read-only attribute from the flash drive).
- Note: all commands, and what appears after them, are presented in the screenshot below.
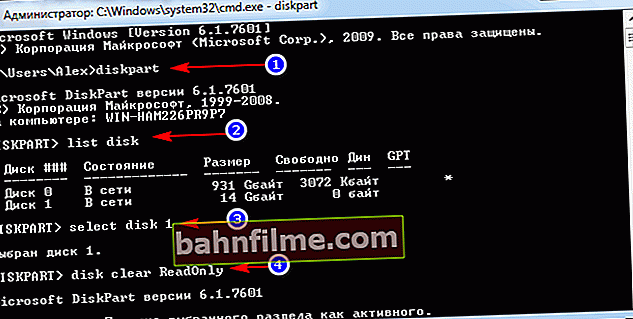
How to remove a read-only attribute on the command line
*
7) Check if there is no protection in the group policy editor
Writing to a USB flash drive can be disabled through the Group Policy Editor. Therefore, I also recommend checking if there is a cherished parameter ...
Note: Windows Starter and Home users will not be able to open the Group Policy Editor.
To open the Group Policy Editor:
- press the button combination Win + R ;
- enter command gpedit.msc ;
- click Enter .

gpedit.msc - launch the group policy editor
Next, open the tab: User Configuration / Administrative Templates / System / Removable Storage Access .
It must have a parameter "Removable drives: disable writing" ... Open it up and see if it's on ...

Local Group Policy Editor
By default, the parameter should be like "Not set" (see the screen below 👇). If this is not the case, switch it to this position, save the settings and restart your computer.

Parameter responsible for prohibiting recording
*
8) Formatting the flash drive
Perhaps this is the last thing that can be done if all the other advice was in vain and did not lead to anything. Formatting the media helps in many cases, including our error discussed in this article.
Note: copy all the necessary data from the flash drive, when formatting, everything will be deleted from it (just in case, I warn you 👌)!
In most cases, to format a USB flash drive, just go to "My computer" , select it among all drives, right-click on it and select the command "Format" .

Format USB stick
If you cannot format the media (errors appear, the computer freezes, etc.), then you need to use special utilities to format it. One of these that I recommend is HDD LLF Low Level Format Tool .
HDD LLF Low Level Format Tool
Developer site: //hddguru.com/software/HDD-LLF-Low-Level-Format-Tool/
A small utility used for low-level formatting of disks, flash drives. Helps in the most difficult situations when it is not possible to format the media through Windows. Supported interfaces: S-ATA (SATA), IDE (E-IDE), SCSI, USB, Firewire.
The utility is distributed in several versions: there is also a portable one that does not need installation.
Because there is no Russian in the program, I will show with an example how the media is formatted.
After launching the utility, click the button "Continue for Free" .

Continue / Continue for Free
Next, select your USB flash drive from the list and click "Continue" ... By the way, please note that the utility does not show drive letters, be guided by the interface and drive size.

Selecting a flash drive
Next, open the section "LOW-LEVEL FORMAT" and press the button "FORMAT THIS DEVICE" ... Low-level formatting should start.

Format this medium
When it is over, Windows will prompt you to format the USB flash drive (you can format it in the usual way through "My Computer"). As a rule, after low-level formatting, a flash drive is easily formatted in a classic way in Windows without errors.
*
👉 To help!

By the way, if your flash drive still doesn't work, I recommend trying to reflash it.
*
I have everything for now!
For additions on the topic - I will be grateful.
Good luck!
👋
First publication: 06/29/2017
Correction: 01/05/2020