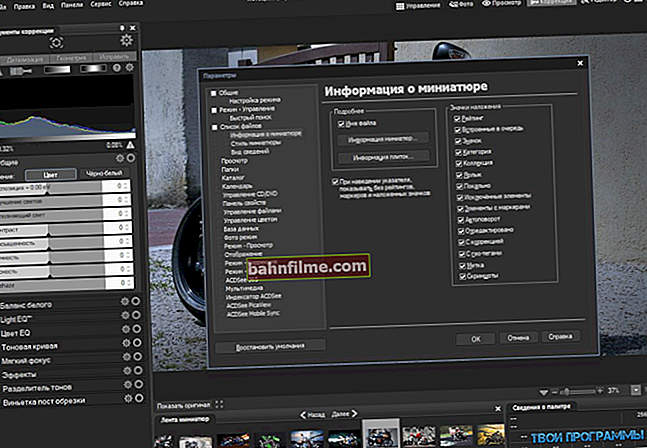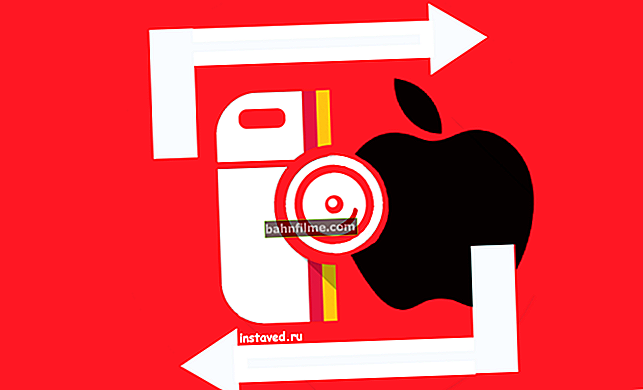Good day!
Good day!
This article is relevant for those users who have on a computer / laptop 2 video cards (integrated and discrete).
I think that many have come across such an unpleasant "phenomenon" when a game stubbornly runs on an integrated video card and because of this slows down. And no tricks can make it work on a discrete card ...
Well ... Not so long ago, one option appeared in Windows 10 that allows you to solve this problem (in my tests: with those games with which there were previously similar problems - now they are not, they work as expected on a discrete adapter).
Now how to set this setting ... 👌
*
Running a game on a discrete graphics card
👉Tip # 1
First, I would like to make a footnote that it is necessary to go into the settings of the video adapter, and specify for the desired game "High-performance processor ..." (i.e. so that it runs on a discrete card, see screenshot below 👇).
👉 To help!
For details on how to properly configure the video adapter to use a discrete card, this article will tell you.

Setting the adapter for a specific game // Configuring the nVidia video adapter
*
👉Council number 2
Previously, Windows 10 (despite the video driver settings, as in tip # 1) could always run some games on the integrated card.
And if you have already configured the video adapter, then check the "adapter performance" settings in the subsection "Display" (about them below).
1. To do this, you must first open Windows options (either through START, or by a combination Win + i), section "System" .

Windows Settings - System
2. Further in the subsection "Display" find and open the link "Graphics settings" (see screenshot below 👇).

Display - Graphics Settings
3. Then click on the button "Overview" and select the game (application) for which you want to change the performance level of the video adapter.

Review / add an application (game)
4. After adding a game to the list, left-click on it and select "Parameters" ... See the example in the screenshot below. 👇

Added application parameters
5. Next, move the slider to the mode "High performance" and press the button "Save" . When you select Power Saver, the computer will try to conserve battery power (power) and will use the integrated card.

High performance!
That, in fact, is all. After setting these parameters, games are launched on a discrete map.
*
PS
If you don't have this option in Windows 10 - just update your system to the latest version!
If the system update is disabled, read this short instruction (by doing the opposite, you can quickly enable it).
*
Add-ons are welcome ...
Good luck!
👋
First published: 08/04/2018
Correction: 10/10/2020