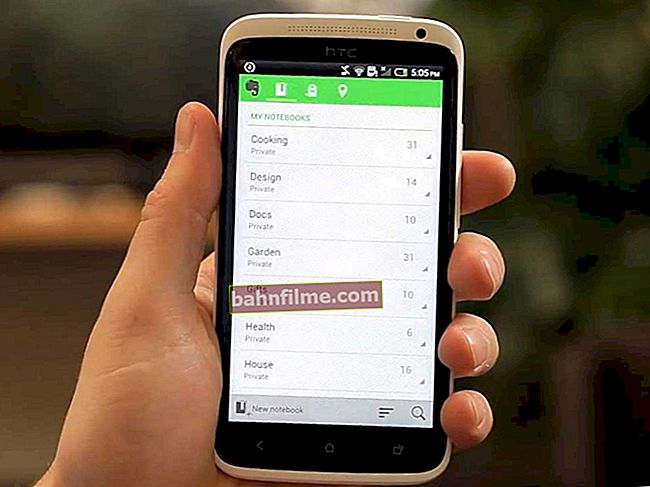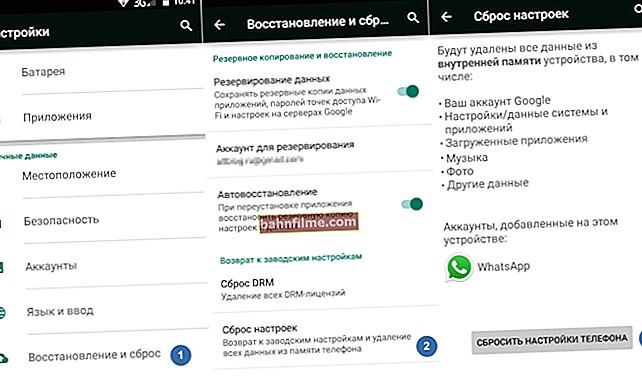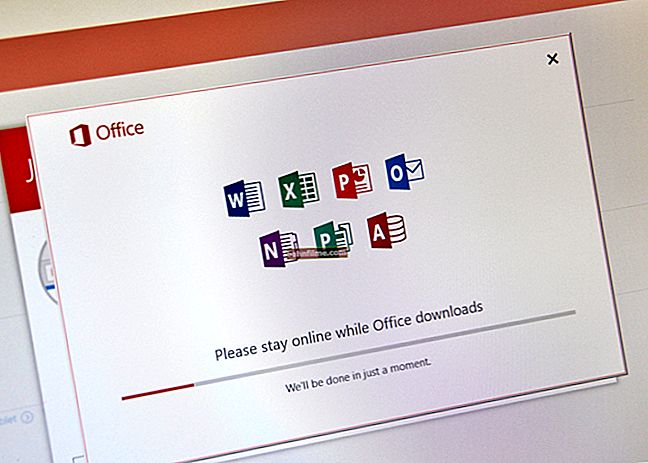User question
Hello.
Help please ... I had several folders with files (various documents) on my desktop. In the morning I sat down to work, but there were no folders (and almost all the icons). Horror!
No one is sitting at the computer except me, they haven’t installed any programs the day before, they haven’t changed the system settings. Tell me what to do?
Hello.
For a start, don't panic ... If you haven't "picked up" some virus (which deleted some of the files), then most likely you will be able to quickly find and restore the files (and, perhaps, they never disappeared anywhere - just an error in the "display" of the elements desktop ...).
And so, to the point ...
Important!
If you have 2 (or more) Windows installed on your PC, first make sure that you boot exactly in the version in which you worked the day before ... (their desktop is different ... ✌)
*
What can you advise
👉 STEP 1
Pay attention if there is at least one icon (folder, file) on the desktop (👇). If there is nothing at all - probably someone turned off the display of icons on the desktop (perhaps you yourself by mistake: accidentally clicking a couple of times with the mouse while the screen was off ...).

An example of a problem
To remedy the situation, I recommend doing the following:
- right-click on the desktop;
- on the menu "view" enable option "display desktop icons" (if you had it turned on, then turn it off and turn it on again!);
- enable the option "arrange icons automatically" (this is useful in cases where your folders and icons are off the screen due to a change in resolution (for example, after launching a number of games ...)).

Arrange icons automatically
If the icons and folders do not appear on the table, try restarting Explorer as well. To do this, click Ctrl + Alt + Del and open Task Manager - you need to find in it "conductor" , right-click on it, and select the function "restart" ... 👇
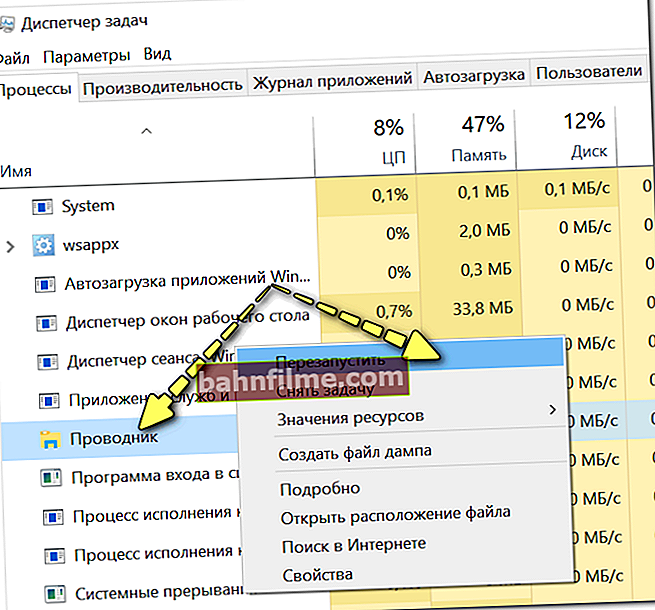
Restart File Explorer
*
👉 STEP 2
By default, the explorer does not show hidden files and folders (and they can become such, for example, even after an incorrect anti-virus scan ...).
To clarify this point - click Win + R and use the command control folders on the menu "Run" ... Next, you will have the Explorer settings - in the menu "View" enable the display of hidden files and folders. 👇

Show hidden files and folders
After, you need to open the system folder C: \ Users \ alex \ Desktop (instead of "alex" - your account name), which stores all the elements of the desktop.
As you can see from my example below - nothing is displayed on the desktop itself, but in the directory "Desktop" - all files and folders are intact ...

File Explorer - opened the desktop
By the way, a file manager, for example, Total Commander (link to the official site), can be a very good solution.

Total Commander - opened the desktop
*
👉 STEP 3
Windows 10 has a special. a folder that "stores" a history of all the documents you have worked with. To watch it - press Win + R, and in the window "Run" enter the shell: recent command.

shell: recent - recent documents
Next, a folder will appear in front of you "Recent documents" ... Look for the files and directories you were looking for in the list of files and directories. If you worked with them the day before - Windows OS "remembers" about them, and you can open and resave them in a new location ...

Recently worked documents
👉 To help!
How to view recently opened files in Windows 10 (I just can't find yesterday's document ...)
*
Would also recommend checking out :)shopping cart, and use 👉 file search (see screenshot below).

Search results / Windows 10 explorer
*
👉 STEP 4
Due to errors in the file system, some folders and files may become "unreadable", incl. and those that were stored on the desktop ...(most often, this occurs as a result of an incorrect shutdown of the PC, for example, when the electricity "disappears" abruptly ...).
Note: in this case, usually, folders and files are visible, just some of them stop opening. However, it doesn't hurt to check the disk (what if ...).
This is done simply: in "my computer" need to open properties desired drive.

Disk Properties - My Computer
After, on the menu "Service" click on the button "Check" (see the screen below 👇).

Service menu - check disk
After 1 ÷ 10 minutes. a report will appear indicating whether the errors have been fixed, whether they have been fixed, and whether everything is in order ...

No errors found
*
👉 STEP 5
If all of the above did not bring results, the files and folders you were looking for were probably deleted (possibly by accident and by mistake, perhaps by viruses ...).
Try to look properties folders "Desktop" (👇) - in the tab "Previous Versions" perhaps a copy of the catalog has been preserved ...

Previous Versions
*
If a there were no copies - you can advise using 👉 special. utilities for file recovery (they can scan the disk and "bring back" some of the information to life ...).
This topic is somewhat extensive, so I would recommend using one of my previous notes, the link to it below. 👇
👉 To help!
An example of recovering files and photos from a MicroSD memory card - read the note

Multiple recovery options / utility to recover R.Saver files
*
Comments on the topic are welcome!
Good luck!
👋