 Good time everyone!
Good time everyone!
No matter how powerful "today" your PC (laptop) is, "tomorrow" - you may need to upgrade it or "spot" tuning to improve performance ...
And I must note that many users have heard about overclocking a CPU or a video card, but only a few know about memory.
Actually, today's note will just be about memory overclocking: all the most basic (+ typical questions) and how it is done.
Just in case, I remind you that for "experiments" on your pieces of iron - the responsibility is entirely on you (even if you do them according to my note (there is always a factor of "randomness" ...)).
Now more to the point ...
Important!
If after overclocking the PC does not turn on, or it starts to appear. blue screen (and this happens if you set too high frequencies for your hardware) - reset the BIOS / UEFI settings by removing it for 2-5 minutes. battery (on the motherboard).

What does the battery look like on the mat. board
*
We squeeze out additional. memory performance
What will overclocking give, and is it worth doing
An interesting question ... Much here, of course, depends on your hardware: the architecture of the CPU (processor), the possibility of mat. boards, such as RAM.
In general, it is clearer to illustrate everything with examples. For example, if you have a modern AMD Ryzen processor, then raising the memory frequency can give a very good "boost" to the overall performance! (on Intel the numbers will be more modest; see the screen below 👇).
The same +15-25% when working with some WinRAR, games, editors, etc. - it's real enough to get ...
👉 To help!
Utilities for viewing computer specifications - see my selection

WinRAR - comparison before and after memory overclocking (screen 1)

WinRAR - comparison before and after memory overclocking (screen 2)
By the way, if you use an APU (built-in video card), then overclocking the RAM can increase the number of FPS quite well (we are talking about tens of percent!).

Vega 11 - what gives memory overclocking (test in FurMark)
Those. As you can see, increasing the RAM frequency has a very positive effect on the overall performance (however, how many "numbers" to add specifically for you - it's rather difficult to say without testing).
Be that as it may, if you want to "squeeze" something else out of the PC, there is definitely a point in trying to "play" with the memory! ..
Note: I remind you that overclocking you perform at your own peril and risk.
Although I will note that "gaming" with memory is safer than overclocking the CPU or video card.
In the worst case, with incorrect BIOS settings (usually), the PC simply does not turn on (in this case случае it is enough to reset the BIOS and again you can try to overclock the memory ...).
*
What do I recommend before overclocking RAM (there is still a way!)
I cannot fail to note one important moment , about which you should definitely tell everyone who is going to "drive" the memory ...
The fact is that on many PCs / laptops of the mid-price segment, only one memory stick is often installed by default (and, of course, the single-channel mode of operation is enabled).

Installing a memory stick
If install a second memory stick - then you will not only increase the amount of RAM, but also use * two-channel operating mode: which has a very positive effect on both the overall performance and the operation of the integrated video card (👇).

Test results in the screenshot (a second memory stick was installed on the laptop)
Note: to see in what mode the memory is working - run the utility 👉 CPU-Z, and open the tab "Memory" : Single - single-channel, Dual - two-channel.
👉 To help!
Do I need a dual-channel memory mode + how to use it - see note

CPU-Z (RAM mode). Dual - two-channel
* Please note that older motherboards may not support dual channel memory. Check this point in the specification for your motherboard model on the manufacturer's official website (👇).

Motherboard specification
*
How overclocking is performed, and the system test after (a couple of examples)
If you have a fairly modern mat. board and RAM, then the whole process of overclocking memory for you will be reduced to the selection of the appropriate XMP profile in the BIOS / UEFI settings (otherwise frequency , voltage , and timings will have to be set manually, which takes more time (and it is not always easy to find the optimal values)).
In this post I will focus on the first option, as the most preferable for a wide audience (in the example below, ASRock, Gigabyte, MSI boards).
👉 To help!
How to enter BIOS (UEFI) on a computer or laptop [link to instructions]
Important!
Regarding laptops: not all devices have the ability to drive memory (the options for changing the RAM frequency simply may not be in the BIOS).
More often than not, this option is only found in high-performance gaming laptops ...
ASRock
It is necessary to open the section in UEFI "OC TWEAKER" , in the graph "Load XMP Setting" select XMP 2.0 profile. (👇)

ASRock UEFI - Load XMP Profile
After that, you will immediately notice how the memory frequency (frequency) and voltage (voltage) were increased (in my case, DDR4-2400 -> DDR4-3200, 1.200V -> 1.350V).

Frequency and voltage values have changed!
Do not forget to save the settings after the changes made (F10 / Save And Exit key).
MSI
Among the list of UEFI settings, you need to find the line "Extrime Memory Profile (XMP)" and press Enter (👇) on it.

MSI - changing memory frequencies
In the pop-up window, select one of the profiles.

Profile selection
Then also save the settings by pressing the F10 key. After restarting the computer, the RAM will work at the "new" increased frequency.
Gigabyte
I recommend immediately after entering the BIOS (UEFI) to switch to the classic menu (by clicking on the "Classic" link at the top of the window).

BIOS setup (UEFI) using the example of Gigabyte AB350-Gaming
Further in the section "M.I.T" in line "X.M.P" specify one of the profiles (in my case, the first one).

M.I.T Section - Loading XMP
Then, just like on other boards, save the settings (F10).
*
Testing
First, open the Task Manager (Ctrl + Shift + Esc), the tab "Performance / Memory" : the speed line will show the current frequency (after acceleration, this value should increase).
If you do not have Windows 10, you can use the special instead of the Task Manager. utilities for viewing characteristics.

Task Manager - Memory / Windows 10
At all, it is worth notingthat after the default RAM frequency was changed (especially if you manually specified even more than it was in the XMP profile) - the computer / laptop may not always behave stably.
👉 Therefore, it is highly desirable to carry out a "couple" of checks after overclocking the RAM (links to them below):
- How to stress test the processor and the system as a whole (using AIDA 64);
- Video card stress test: check for reliability and stability (using FurMark).

FurMark - stress test in action (donut spinning)
Of course, during the execution of tests, blue screens, freezes, reboots, etc. should not appear. If this happens, then most likely your hardware does not hold overestimated frequencies. Try a few of them to reduce and then re-run the tests.
👉 By the way, a very good test can be some kind of 3D game (especially one that loads your hardware enough). If for an hour or two no problems arose in the game, and it behaves the same way as before, then the overclocking was successful!
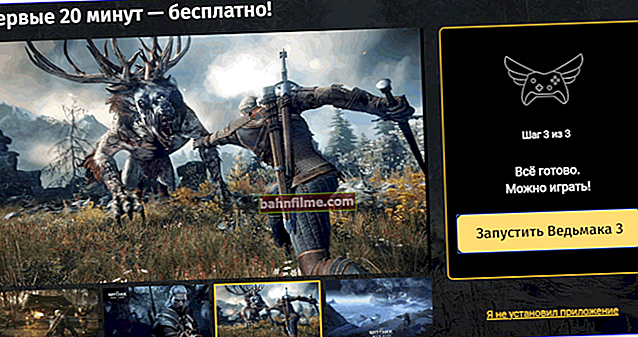
Game "The Witcher 3"
*
On this sim for now ... Additions on the topic are welcome!
Have a nice day!
👋









