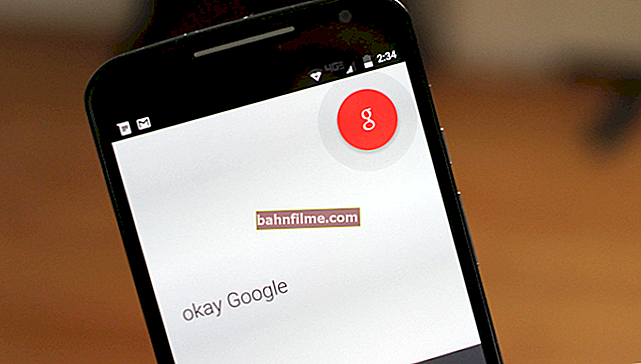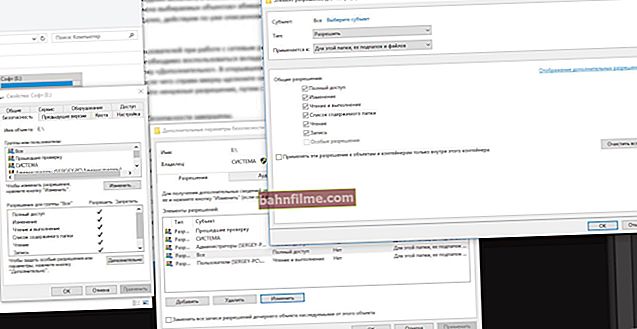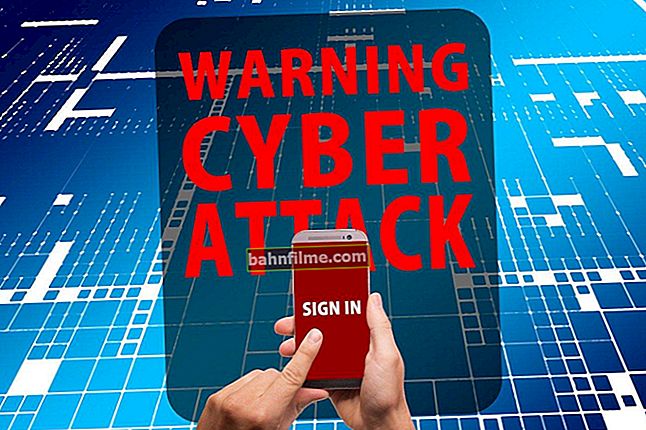Good time.
Good time.
The firmware is special. firmware located in the non-volatile memory of the router. In fact, it is a full-fledged mini-operating system, which has dozens of its own "functions" (they can be compared to applications).
Of course, the stability and quality of the router depends not only on the hardware (of which it consists), but also on this firmware. And in some cases (if the router does not work correctly), the firmware should be updated (or as they say: "reflash device" ).
Actually, this note will tell you step-by-step how to do it correctly (i.e. update the firmware so as not to damage the router). The material of the article is suitable for most models of home routers.
So...
*
Updating the router firmware step by step
Using Tenda FH456 as an example
STEP 1: when and why you need to change the firmware
In general, you need to flash a router only in those cases when there is an urgent need for it:
- the router hangs (for no apparent reason);
- the Internet, Wi-Fi is periodically disconnected;
- the new firmware version has support for additional functions, standards (for example, the ability to forward ports);
- the current firmware contains critical bugs, vulnerabilities.
Important!
If the router works stably, and no additional. functions from it you do not need - then you do not need to reflash the device!
Updating the firmware will void your warranty. In addition, if the operation is performed incorrectly, there is a risk of damaging the device ...
STEP 2: Precautions
To make the firmware process go smoothly, adhere to the following important rules:
- you need to download the firmware specifically for your router model (how to do this - see below). Do not use universal firmware or software without "identification marks" (this is the most basic mistake of many users!);
- if you have an uninterruptible power supply, connect both the router and the computer to it. If not, carry out the firmware at a time when you are not undergoing repair work and are not turned off. constantly light (usually it is evening);
- connect the router to the computer with a network cable (updating the firmware via Wi-Fi is highly not recommended!);
- you need to disconnect the Internet cable from the router, and other PCs (i.e. leave only one PC connected from which you run the firmware);
- it is advisable to save the settings of the router and the old firmware before updating.
In general, nothing tricky, the recommendations are standard and allow you to exclude all kinds of problems when changing the firmware ...
STEP 3: Search and Download Firmware
1) The first thing we need is to determine the exact model of the router and its brand. The easiest way to do this is to look at the sticker on the body of the device (usually from the back side). See the photo below.

The router model has been defined!
2) Next, we make a request to Google like "tenda fh456 firmware" (i.e. we indicate the brand and model of the router, and add the word firmware (by the way, this is the firmware in English)).

Search for firmware
3) Download the firmware, preferably from the manufacturer's website. After, usually, you need to extract it from the archive (the best archiving programs will help you).

Extracting the firmware
The BIN file is the firmware file.

Firmware file - BIN extension
4) Next, go to the settings of your router (usually, it is enough to write IP 192.168.0.1 or 192.168.1.1 in the browser, if anything - the link below for help) and look in the main window for the current firmware version. In my example: the current version is "35", and the newly downloaded "41" (with a number of bugs fixed).
👉 To help! How to open the Wi-Fi router settings (entering the web interface) - //ocomp.info/kak-zayti-v-nastroyki-routera.html

Current firmware version
STEP 4: preparation - saving the settings, connecting to the router with a network cable
1) First, you need to disconnect all "extra" cables from the router and leave only the one that will connect the laptop / PC from which we will flash the device.

Connecting a computer with an Ethernet cable to a router
2) After, go to the router settings (web interface), open the tab "Control" (or "Administration / Administration") and save the current settings (the browser will download a small file of several KB).
Note: in some models of routers, instead of the "Administration" section, there will be a "System / Upgrade" tab.

Control

backup
3) If possible, as recommended above, connect the router and PC via an uninterruptible power supply (this advice is especially relevant for those who often have power outages).
Simply, if the light "blinks" during the firmware, this can cause a malfunction, which will lead to the inoperability of the device ...
STEP 5: update the firmware
The firmware update is fast enough - everything will take 30-40 seconds.
First, you will need to open the router settings and go to the section "Control" (or "Administration / Administration").
Further opposite the point "Firmware update" (or "Firmware upgrade") click on the button "View" (or "Browse").

Firmware update
Then specify our firmware file (in BIN format, see the previous steps above) and agree to the update.

OK
The router will "think" for 30-40 seconds. At this time, it is highly advisable not to interfere with the device in any way: do not open any tabs, do not turn off the electricity, do not move the wires and cables (connected to it).

Update process
Actually, then the main page of the router should open automatically, where you will notice that the firmware version has been updated (in my case it became "41" (was "35"). Is the task completed? ..
Note: By updating the firmware, you may encounter a language change! Most often, first new firmwares appear in English, then they are translated into Russian.

The new firmware version is in English, but everything works!
A number of routers have their settings reset after a firmware update. They can be restored from specials. configuration file that we saved before updating. To do this, use the administrator section, the "Restore a configuration file" function.

Restore - restore settings
*
On this I round off, additions are always welcome ...
Good luck!
👋