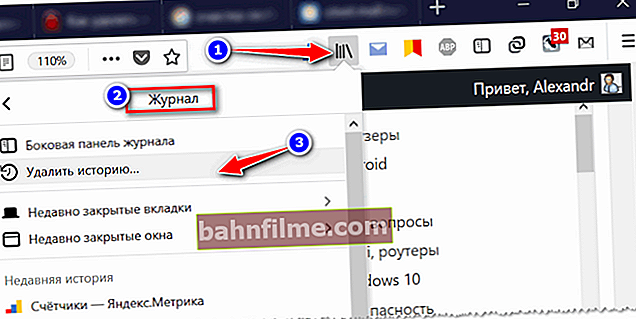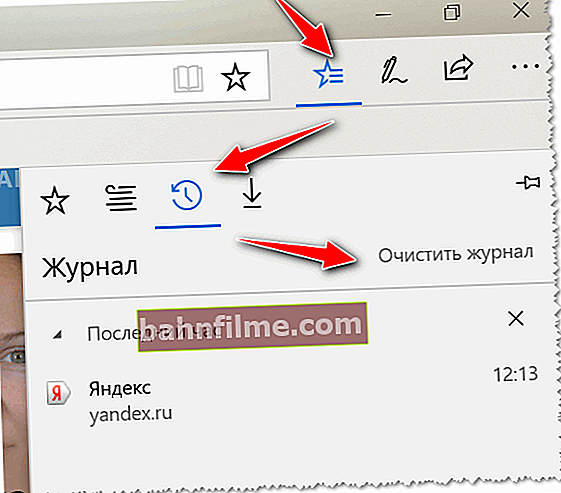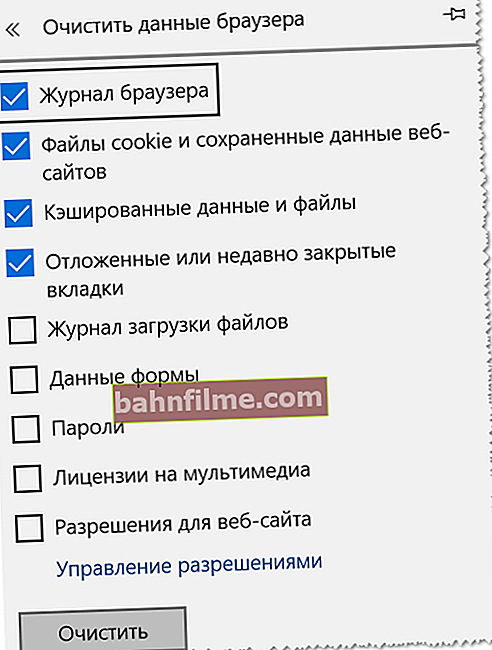Good day!
Good day!
I would like to start this article with the phrase: "If it seems to you that you are being watched, it does not mean at all that you are paranoid ...". 😉
I will probably not reveal a secret to many, but when working on a PC, quite a few people follow us, for example, the Windows operating system itself, browsers (which also record the history of visited pages), providers, search engines, etc.
And if the information from all these "trackers" is hidden from most people and it is difficult to get it, then it takes half a minute to find out the history in the browser!
This is probably why many users are often interested in how to delete the history of visiting sites from the browser for good (so that no one finds it)! I will try to suggest something in this article. 👌
So...

Let's clean it up? 😉 (Preview for the note)
*
Clearing browsers history
Automatic
In order not to go into every browser and not clear the history, it is much more convenient to use the special. utilities (cleaners). I recommend CCleaner, 👉 System Care, Wise Care for these purposes (the first, in my opinion, is the most preferable - it is in it that I will show the whole process of work).
*
👉 Supplement!

I have an article on my blog about the best programs for cleaning Windows from garbage.
*
In addition, these specialized cleaning tools have a function such as overwrite deleted files - i.e. the utility makes it so that other programs cannot recover deleted files.
As a result, we clean the history completely and permanently - so that it will be impossible to restore it later!
*
👉 CCleaner
Official website: //www.ccleaner.com/

CCleaner is one of the best utilities for quickly and efficiently cleaning Windows from junk. The utility is very careful about its work - it removes only junk files that will not harm your system. 👍
In addition to its immediate task, the utility can defragment registry files (to improve performance), remove non-removable programs, control startup and other functions.
*
Consider clearing your browser history ...
After launching the utility, click the button "Analysis" - it will allow within a minute or two to assess the degree of "pollution" of Windows with various garbage information (temporary files, broken shortcuts, tails in the registry, browser cache, etc.).

Analysis of the system and browsers in particular (we estimate how much garbage has accumulated)
In my case, CCleaner found about 21,408 MB of garbage - which, you see, is quite a lot! 😉
Note that the menu on the left shows which browsers will be cleaned up. If you do not want to clear history in a particular browser, uncheck the checkboxes opposite it.
To start cleaning - press the button of the same name from below (see the screenshot below 👇).

We clean up 21,408 MB of garbage
*
So that history cannot be restored
If you want to prevent your history from being restored with the help of special. programs (for example, such as: //ocomp.info/10-programm-dlya-vosstanovleniya-dannyih.html), you need to do one more operation - erase the free space with zeros.
*
👉 The bottom line is ...
 You have not noticed that copying information to disk takes a long time, and deleting - 1-2 seconds. and there is no file. Why is that?
You have not noticed that copying information to disk takes a long time, and deleting - 1-2 seconds. and there is no file. Why is that?
The fact is that when a file is deleted, Windows simply starts to think that it has nothing on the disk at this address, and at any time new information can be written there.
BUT! The file itself, up to a certain point, does not disappear anywhere from the disk, and until this place on the disk is overwritten, it can be restored.
The operation of wiping free space will just go through such areas on the disk and fill them with "zeros" so that there is nothing to restore ...
*
In this way, to completely delete the history, after the program reports to you about the successful completion of the cleaning operation, go to the section "Service / Erase Disks" and select the following options:
- only free space (we have already deleted the history from the occupied one);
- simple rewriting (the simplest option is both fast and quite reliable);
- local drive "C: \" (specify the drive where your browser is installed). 👇

Erase free space (so that all deleted files cannot be recovered)
The erase operation can take quite a long time - on a 1 TB disk it can take 1-2 hours. But, usually, nevertheless, the system disk with Windows is made smaller, and therefore the operation is much faster.
In any case, if you are worried about the story - the extra 10-20 minutes does not play a big role ...
*
ADDITION!
There is one more important point. Some browsers have one very interesting feature enabled by default: sync history (for example, it is in Chrome).
And if you are registered and authorized in the browser, then all history is not only accumulated on your hard drive, but also on Google servers (data from time to time is sent to the cloud).
Thus, by deleting all history on disk, and then opening a browser, you can see that the history has not disappeared anywhere, the entire history of visits will be filled, as before. Therefore, before cleaning up, I recommend disabling history synchronization in the browser.
In Chrome, this is done quite simply, you need:
- either open "Settings / sync" and turn off sync;
- or open the page chrome: // settings / syncSetup , and similarly move the slider to off.

Disable history sync in Chrome (Settings / sync)
After this option is disabled, the history will not be restored after it is deleted from the disk. You can sleep peacefully ... 👌
*
👉 Important!
Although we have deleted the history completely, there are still some ways that help to partially find out which web resources you visited. I talked about how this can be done in one of my articles, I give a link to it below (I recommend that you familiarize yourself).
👉 To help!
How to view the history of visiting sites, even if it has been deleted - see the instructions
*
Manual
With this method, do not forget that information will remain on the disk that can be restored using specials. programs (because without third-party utilities it is impossible to "fill" free space on the HDD with zeros).
Perhaps the only plus of this method: you do not need to download and install additional programs ...
*
Chrome
In the Chrome browser, there are three ways to log into the history of site visits:
- click on the "three lines" icon in the upper corner of the screen, select "History" -> "View history" ... A journal should open;
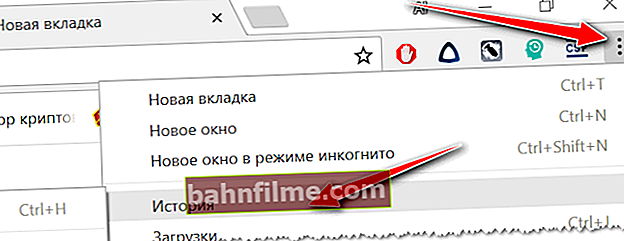
History in Chrome Browser
- press the keyboard shortcut Ctrl + H - the journal should also open;
- add to browser address bar chrome: // history / and go to that url.
To clear history, just click the link of the same name in the menu on the left. See screenshot below (👇).

Clear the history
To open the quick clear history window in Chrome, a special keyboard shortcut is provided -Ctrl + Shift + Del... The window that opens after this click is shown below.

Ctrl + Shift + Del - which window opens in Chrome
If you do not want Chrome to remember history, turn on incognito mode (shortcut Ctrl + Shift + N) - or select this option in the settings. The browser will open a new window that will be protected from tracing ...

In incognito mode - Chrome doesn't remember history!
Also, do not forget that for a complete cleaning of all traces, it is necessary to wipe the free space with the help of specials. utilities. I talked about this in the first part of the article!
*
Opera
- To quickly clear history - click Ctrl + Shift + Del ... The combination is the same as in Chrome.
- To open the history: press the key combination Ctrl + H, or open the menu "O -> history" (note: "O" - red circle in the upper left corner). See screenshot below. 👇

History in Opera
*
Firefox
- the first way - you can call a quick cleanup window. Keys: Ctrl + Shift + Del. Next, specify the time for which the history will be deleted, for example, 1 hour.
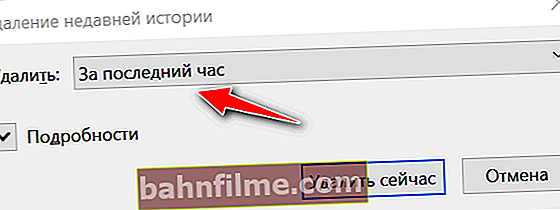
Mini Window in Firefox - keyboard shortcuts Ctrl + Shift + Del
- you can call the side menu with the journal and see your history for 1 day, for a week, a month, etc. In addition to viewing, there is also a function to delete it. To open the side menu - press Ctrl + H.
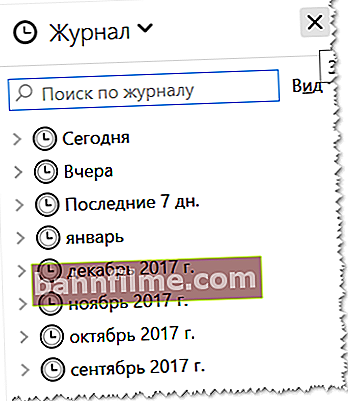
Sidebar with history - Ctrl + H in Firefox
- Well, the third way is to click on the icon with 4 sticks on the top panel
 (reminiscent of books), then select a magazine and decide what to do with it - view, delete, etc.
(reminiscent of books), then select a magazine and decide what to do with it - view, delete, etc. 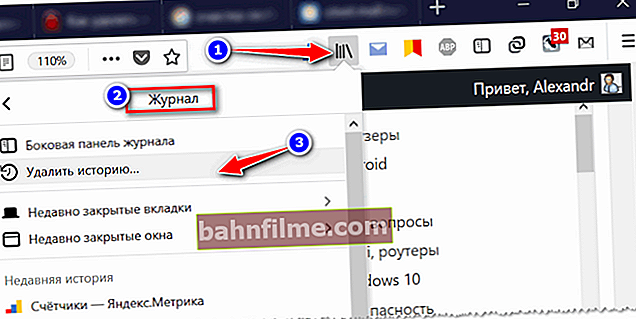
Firefox - main window
*
Microsoft Edge
- the first method: press the combination of buttons Ctrl + H, or on the "asterisk" icon, then "clock" - a log should open: it will contain a link to cleanup (see the screenshot below 👇).
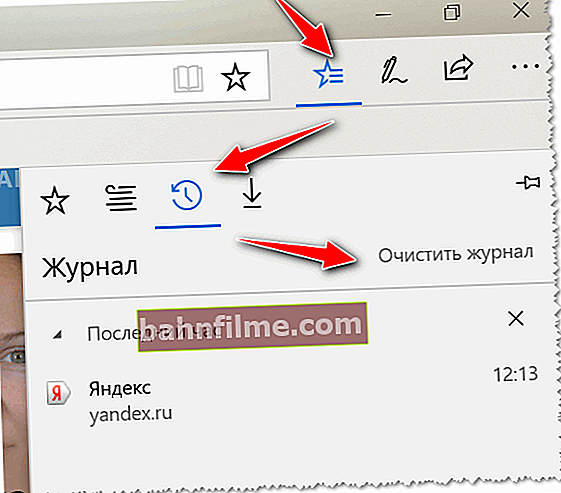
Edge - the main browser window
- The second way: press the key combination Ctrl + Shift + Del - the side menu should pop up. In it, you can indicate what you want to delete: cookies, cached data and files, recently closed tabs, etc. information. This method is more preferable in my opinion.
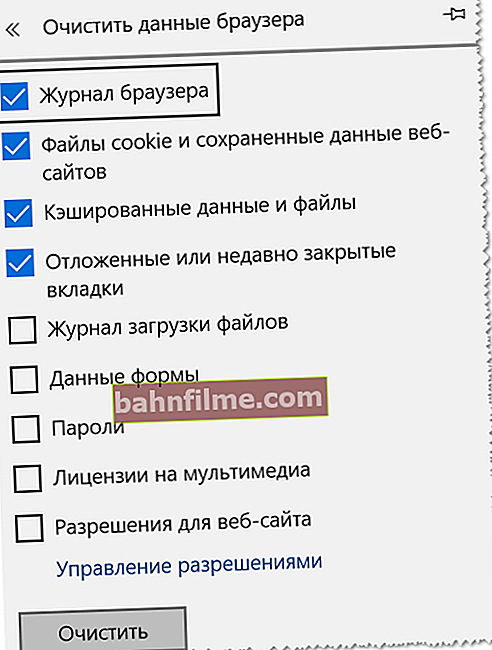
Window in Edge, called by the combination Ctrl + Shift + Del
👉 Addition!

Browsing history in the browser on Android: how to view and clear it (in Chrome, Yandex browser, Opera).
*
That, in fact, is all (for now ...).
Add-ons are welcome.
Good luck!
👋
First publication: 09.02.2018
Correction: 09/25/2020
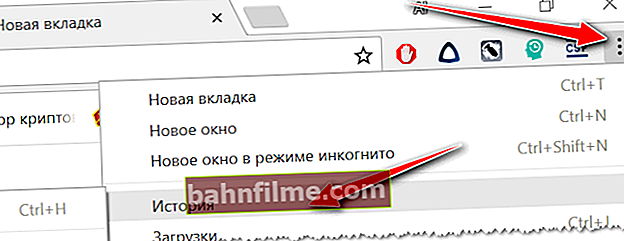
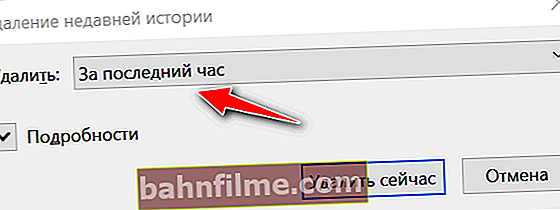
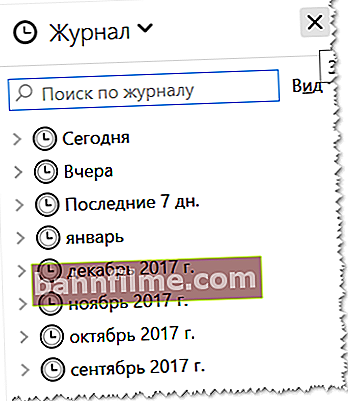
 (reminiscent of books), then select a magazine and decide what to do with it - view, delete, etc.
(reminiscent of books), then select a magazine and decide what to do with it - view, delete, etc.