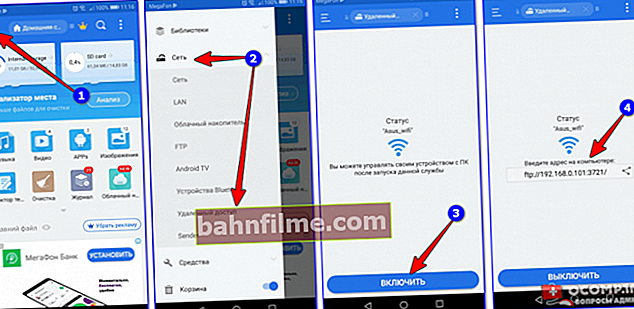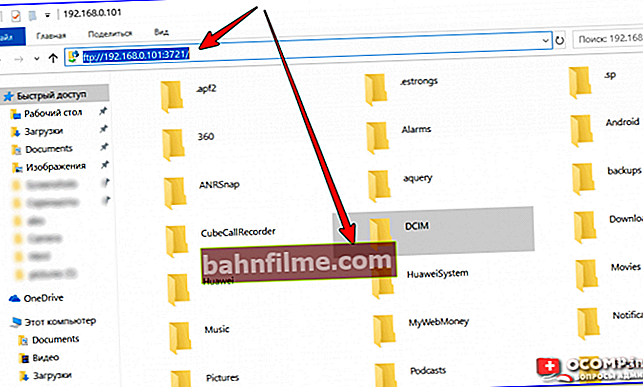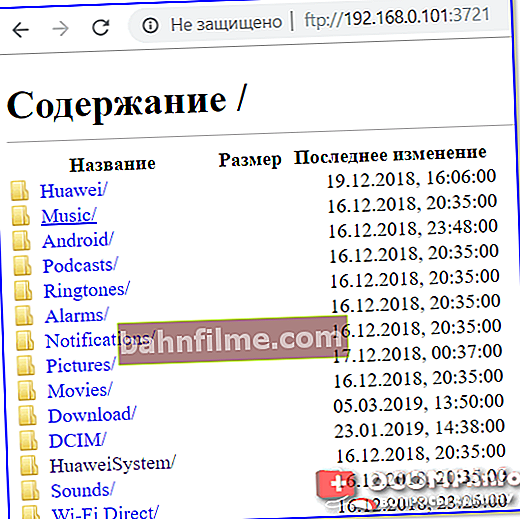Good day!
Good day!
On the one hand, you can quickly transfer all the necessary files to your phone (and vice versa) via a USB cable. On the other hand, it is never at hand at the right moment 😒 (and extra wires may not always be appropriate).
But the question can be solved in another way - just transfer files between a computer and a phone using a Wi-Fi network * (not all users, by the way, are aware of this possibility). Moreover, for this you do not need to be an administrator, it is long and tedious to set up something there (everything will take 3-5 minutes!).
Actually, in this post I wanted to share a couple of such methods, perhaps they will help someone out at the right moment.
So...
* Note!
To be able to transfer files over Wi-Fi between your phone and PC / laptop - they must be connected to the same network!
*
Transfer files over Wi-Fi from PC to phone (and vice versa)
Method 1: using a file transfer program
In general, there are a lot of similar programs. In this article, I decided to focus on one of the simplest ones: it will be enough just to run it on both PC and phone - and you can transfer files right away! It's about Filedrop ...
Filedrop
Official website: //www.filedropme.com/
Play Market Link: //play.google.com/store/apps/details?id=air.com.filedropme.Filedrop

An excellent free program that allows you to quickly and easily exchange files over a Wi-Fi network between various devices (including a phone and a computer). Its main advantages:
- supports devices on Windows, Android, Mac OS and iOs (i.e. you can transfer files between devices that support these OS);
- minimum settings (even a very novice user can figure it out);
- allows you to transfer any amount of data and in any direction.
And so, I will go straight to working with the program. After installing and launching the application on the phone and PC, it will automatically find and connect the devices (you can notice this by displaying the name of the phone / PC in the program window, see the screen below).

Transfer files here (Filedrop)
Let's say you need to transfer photos from your phone to your computer. To do this, click on the found "desktop" in the Filedrop application, go to the section with pictures, select the ones you need and press the button "Send" (example on screenshots below).

Filedrop on the phone (select files to send) / Clickable
The application on the computer will ask you if you want to accept the files (if yes, click the "Accept" button).

Filedrop - accept sending files
To find the transferred files on the computer disk - click on the files icon and click on the "magnifying glass" opposite the transferred file (s). Next, the familiar explorer will open, and you can proceed to editing the photo ...

Filedrop - view sent files
Transferring files in the opposite direction (that is, from a computer to a phone) is no more difficult: just transfer the required file to the program window, and the phone will agree to accept these files.
After you close the Filedrop application, file transfer will become unavailable.
Method 2: through creating an FTP server
This method is more versatile and can be used on almost any phone / PC. In addition, with this method, you can "climb" through the phone's memory from 2-3 computers at once!
The bottom line is something like this: a program is installed on the phone that allows you to "share" the memory: and it can be viewed from a computer by creating an FTP connection.
Let me show you with an example:
- first, you need to install on your phone
ES Explorer (link to w3bsit3-dns.com). If anything, ES Explorer is a free and very powerful file manager (like Total Commander for Windows);
- then launch ES Explorer, go to settings "Networks" , and click on the link "Remote access" ... Then press the button "Enable" - an IP address will appear, which you can connect to (see the screen below);
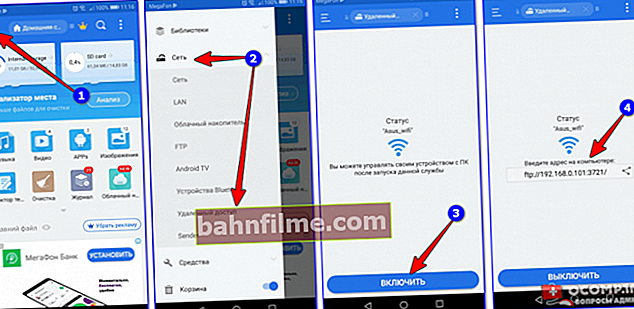
ES File Explorer - Enable Remote Access / Clickable
- further this address (in my example - ftp://192.168.0.101:3721/ ) you must write in the address bar of the explorer and press Enter.Then the phone memory will open in front of you (like a normal directory), in which you can delete / copy / transfer files.
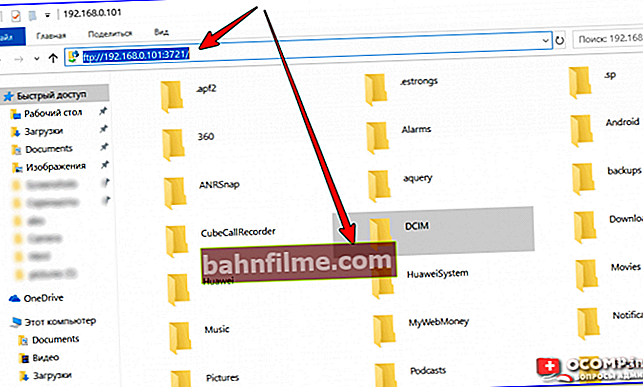
Windows Explorer - you can copy and delete any files in the phone memory
- by the way, the address ftp://192.168.0.101:3721/ you can open it in a browser as well.
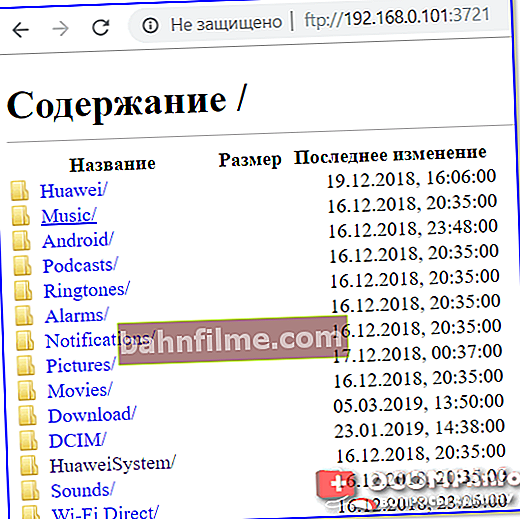
Browser - ftp://192.168.0.101:3721/
Alternative option: using Yandex disk and its analogues
This option is convenient because to transfer files it is not at all necessary that the phone and the computer are in the same Wi-Fi network (the main thing is that both of them have Internet access). Of course, the method is not always suitable (for example, when there is no high-speed Internet access, but you need to transfer tens of gigabytes), but nevertheless ...
To help!
Where to get a cloud disk (best services) - //ocomp.info/kak-podklyuchit-oblachnyiy-disk.html#i
After installing the Yandex Disk application on your phone, you can select any files and send them to the disk (see the screenshot below).

Send - upload to Yandex disk (Android)
Windows also has its own application that allows one click in the tray (on the "Yandex disk" icon) to enter any of its folders (see screenshot below).

Yandex disk program on Windows is installed
In general, on my blog there is a separate article on working with such software (see the link below).
To help!

Yandex Disk: how to use it, upload and download files, photos. How to set up auto-creation of a copy of my documents - //ocomp.info/yandeks-disk-kak-polzovatsya.html
PS
In addition to the proposed option, you can transfer files in other ways: through a direct connection using a USB cable; using an SD card or USB flash drive; e-mail (e-mail), etc. In more detail, this issue is analyzed here: //ocomp.info/kak-zagruzit-foto-s-telefona-na-pc.html
*
Add-ons are welcome ...
Happy work!
👋