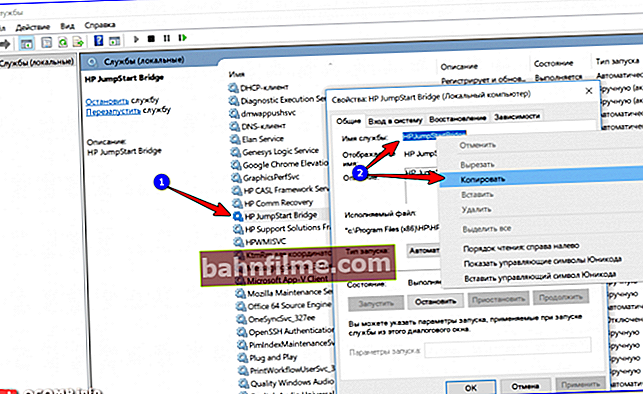User question
Hello.
Is there any way to uninstall a service on Windows? The fact is that I used Panda antivirus at one time, and now I deleted it (but its service remained in the system and prevents the installation of another antivirus).
What can be done?
Good time!
It's kind of strange, I'm not sure if you had Panda antivirus 😉 (very similar to something else ...). Nevertheless, there are a couple of ways how you can remove this service (note that this should only be done with services that appeared after you installed some programs. Removing a system service may result in the inoperability of Windows).
*
Removing a service: methods
Option 1
❶
First, you need to open the list of services and copy the exact name of the service you want to delete.
For this:
- press combination Win + R (the "Run" window should appear);
- enter command services.msc and click OK;

Opening services - services.msc (universal method)
- then open the desired service and copy its exact name (see the screen below).
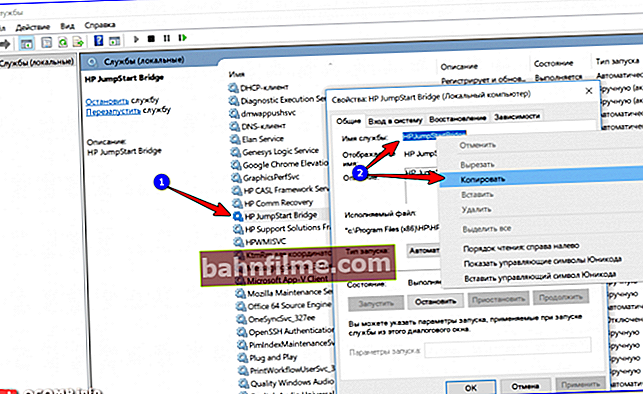
Copy the name of the service / Service
❷
Then you need to run the command line as administrator. For this:
- open the task manager (Ctrl + Shift + Esc);
- Press file / new task;
- check the box to run the task as a sub-administrator, and enter in the line "Open" command CMD ;
- click OK. See example below.

Run the command line as administrator
Alternative option (for Windows 10): click on the "magnifying glass" icon on the taskbar, enter "command ..." in the search - among the results found there will be a link to the command line. It is enough to right-click on it and select launch from under administrator ...

Windows 10 - Launch Command Prompt
❸
Next, you need to enter the command:
sc delete "HPJumpStartBridge" (in quotes the name of the service that will be deleted (we copied it in the first step of the article)). If the service has been deleted, you will see a success message, as in the screenshot below ...

Removing the service on the command line
After restarting the computer, the remote service will no longer exist ...
Option 2
You can also delete the service through the registry editor (but I would recommend this method if for some reason the first did not work for you).
To open the registry editor (just in case, let me remind you):
- click Win + R ;
- enter command regedit and click OK.

regedit - open the registry editor
To help! 5 ways to open the registry editor (on any Windows!), Even if it is locked - //ocomp.info/sposoby-otkryit-redaktor-reestra.html
Next, you need to open a branch:
HKEY_LOCAL_MACHINE \ SYSTEM \ CurrentControlSet \ Services \
After that, in it you need to find a section with the name of the service, and delete it.

Registry Editor - Remove Service
Option 3
There are specials. utilities that can help clean up the mess in Windows. One of these is Process Hacker. Free, powerful utility for monitoring the state of Windows. It is also suitable for solving our problem: it allows you to view the full list of services and remove any of them *.
After installing and running the utility (the link just above led to the official site), go to the section "Services" , find the service you want and click on it with the right mouse button: in the menu that appears, select the "Delete" option.

Process Hacker - Remove Service
Then restart your computer. That, in fact, is all ...
Note!
Process Hacker must be run as administrator ... To do this, simply right-click on the executable file and select it from the context menu.

Run as administrator
*
Happy work!
👋