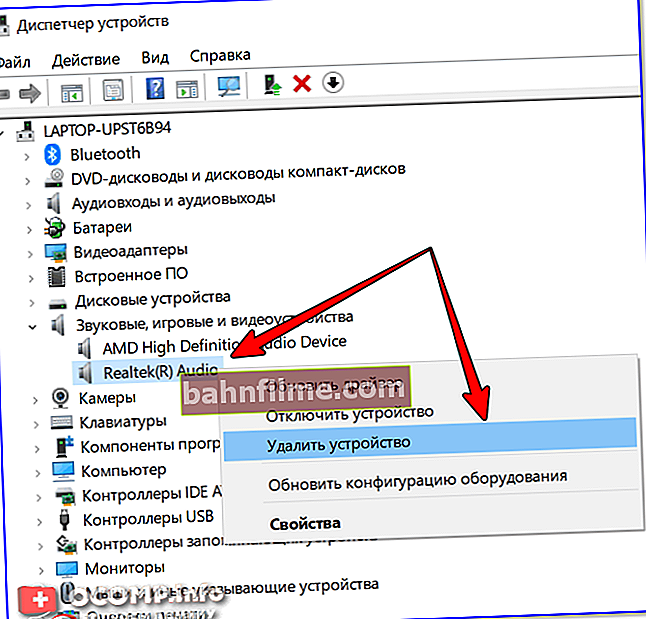Good day!
Good day!
Not so long ago I ran into one sound problem. On the HP laptop, the volume fine tuning was not enabled, i.e. if you open the control panel of the audio card, the switch itself is there, but it is impossible to switch it, see the screen below (we are talking about the equalizer and B&O Play mode in the "Output" section (note: now on many modern laptops from HP (and it seems that already some others) comes with a sound solution from Bang & Olufsen)).
So, without this setting, you cannot adjust the equalizer, select the audio mode (music, cinema, voice, etc.). In general, the sound remains rather "poor" ...
The question seems to be not critical, but it is worth solving it!

B&O Play mode - not active
*
How to enable B&O Play mode
This happens because Windows does not work correctly with the drivers from the update center. By default, Windows finds and loads some kind of "cropped" driver into the system that comes with an incomplete control panel. To resolve the issue, you need to remove this driver and install a new one downloaded from the laptop manufacturer's website.
Let's take a look at how to do it step by step.
*
STEP 1: determine the laptop model
First, you need to accurately determine the model of your laptop (or audio card). This is necessary for the correct driver selection. The easiest way to do this is to use the documents that came with your device. If they are not left, see the article, the link to which is given below.
To help!
1) How to find out the laptop model: where to see the exact modification - //ocomp.info/kak-uznat-model-noutbuka.html
2) Utilities for determining the characteristics of a computer / laptop - //ocomp.info/harakteristiki-kompyutera.html
*
STEP 2: download the driver on the device manufacturer's website
Now you need to go to the website of the laptop (audio card) manufacturer and download the audio driver to modify your device. If we are talking about HP, then everything is very simple, in the arsenal there is an automatic detection of the device model (just press the permission button ...).
Official page from HP for downloading drivers - //support.hp.com/en-us/drivers

Let HP Detect Your Product / Clickable
After that, you will be presented with a list of drivers: I recommend downloading a couple of versions at once (if several are available).

Download driver Realtek High-Definition (HD)
Addition!

I can not help but note that now there is a special. utilities for automatic driver updates (you just need 2 clicks of the mouse). They are described in more detail here - //ocomp.info/update-drivers.html
*
STEP 3: remove the old driver, install the new one
Before starting the installation of a new driver, I recommend removing the old one. This requires:
- open the device manager (press Win + X - in the menu that appears, select the link to launch it). Alternative launch methods - //ocomp.info/kak-otkryit-dispetcher-ustroystv.html
- then open the tab "Sound, game ..." and remove your audio device. See screenshot below;
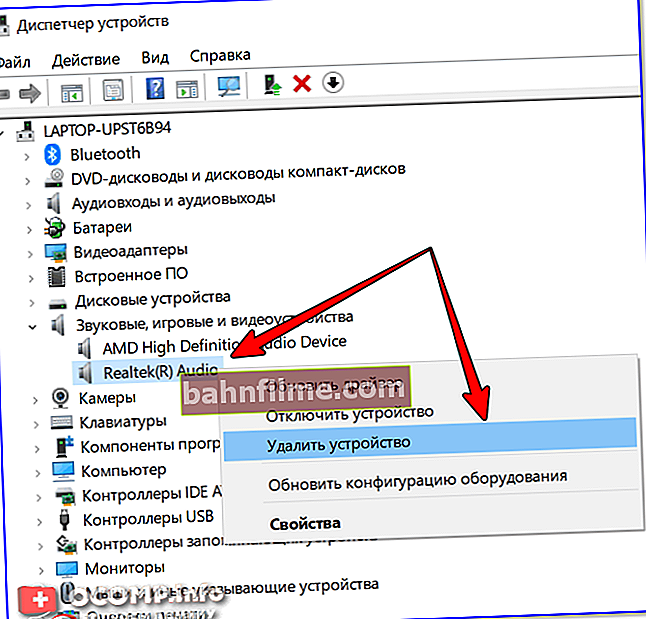
Device Manager - Remove Device
- then start the driver installation (just double click on the executable file "EXE"). Just in case (if suddenly there is no "setup.exe" file in the driver, ie there will be just a folder with files), I provide a link to manual installation - //ocomp.info/kak-nayti-i-ustanovit-drayver-dlya -neizvestnogo-ustroystva.html # i-3
*
STEP 4: manual selection of the driver (from the installed ones)
Actually, if the driver installation was successful - in the control panel in the section "Hardware and Sound" you will now have a link to B&O Play Audio Control (note: it may not have been there before).

Hardware and Sound - B&O Play Audio Control
Please note that after updating the driver, all tabs become active and B&O Play (like the equalizer) can be turned on and sound adjusted.

B&O Play active

B&O - Equalizer also works
If after updating the driver the above tabs are not active for you, it could be that Windows is still using "its" driver. In this case, go back to device Manager , select the sound device and start the driver update (to open the menu as in the screenshot below - just right-click on the device).

Update Realtek Driver - Device Manager
Next, indicate that you want to install the driver manually, and select it from the list provided.

Select driver manually
After that you will see all the available drivers, including the one that you installed yourself. In general, it is usually recommended to choose the most recent driver (refer to the dates). However, if you have problems with sound, I recommend that you check everything in turn.

There are several driver versions in the system!
By the way, so that next time Windows does not update your selected and configured driver, forbid it to do this. You can find out how to disable auto-update of drivers in Windows in this note: //ocomp.info/kak-windows-10-zapretit-avtomaticheski-obnovlyat-drayvera.html
*
Additions on the topic - welcome ...
Happy work!
✌