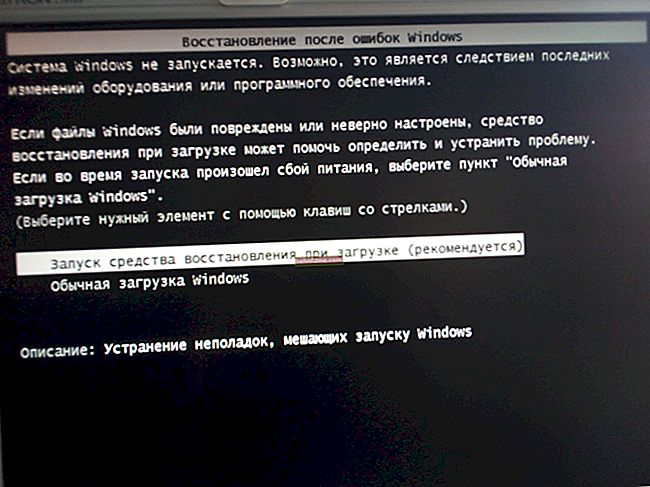All good health!
All good health!
In some cases, when working at a PC (laptop), it is required to connect 2 monitors at once.
For example, you often open 2-3 tablets and you need to transfer something from one to another. Or you work with charts, for which no, no, but you need to keep an eye ...
A particular difficulty, by the way, on this issue arises with laptops: most of them have only 1 HDMI (VGA) port. And where to "stick" another monitor? (You can't replace a video card like a PC ...). 😢
Actually, in this article I decided to dwell on the main points in solving such a question. I think that the material can be useful to everyone who first encountered such a non-trivial task ... 👌
👉 Remark!
How to connect a monitor to a laptop (and set it up) - step by step instructions
*
Connection of 2 monitors
👉 To computer
As a rule, with a modern system unit (in which a typical "uncut" video card *, released after 2010) is installed, problems with connecting 2-3 monitors do not arise so often ...
The fact is that the vast majority of video cards have at least 3-4 video connectors: DVI, VGA or HDMI или (in the last couple of years, you can also find USB Type C or Thunderbolt).
And, of course, to connect another monitor - just connect its video connector to the connector on the video card. 👌

Multiple Monitor Support (GTX 1080 Ti Graphics Card Specification)
* Note: pay attention to the specification of the video card (it can be found on the official website of the manufacturer 👆). Its description should contain a characteristic: "Multiple display support" (in English: "Multi Monitor").
*
Configuring the operation of 2 monitors in Windows
When all the video cables are connected and everything is connected in hardware - it is necessary to "adjust" a few software moments ...
In Windows 10 settings, it is recommended to specify resolution , scale , orientation and so on. options for each of the connected monitor (which is logical, since each monitor is unique and requires its own "pre-adjustment" in place, so as not to get tired of the eyes ...).
To change these settings - press the combination Win + i (or "START / Parameters") and go to the section "System / display" (👇). Then you can change the above parameters.
By the way, please note that there are several projection options:
- show the image only on one of the monitors;
- show the same image on 2 monitors;
- extend the desktop to 2 monitors: so that you can display your image on each of them.

System - display
It is also worth sayingthat to quickly change projection in Windows there is a special. side panel: to call it, you need to press the key combination Win + P.

Project Screen - Win + P
*
👉 To laptop
There may be several options here ...
Option 1
Some laptops have two video connectors (and, of course, you can connect 2 monitors "without any problems").
For example, the photo below shows a laptop of the brand MSI GS75, which has an HDMI port and USB-C (it can work as a video output, since it is marked with the Thunderbolt 3 icon).
Actually, we connect one monitor 👉 in the usual way to HDMI, and the second to this USB-C (for some displays, an adapter may be needed). As for the software setting, it is similar to the above ...

HDMI and USB Type C (side view of the laptop)
*
Option 2
If there are no two video outputs on the laptop, you will need a special one. adapter (a kind of analogue of an external video card). It connects to one of the laptop's USB ports, and is capable of delivering FullHD resolution via the HDMI interface (see photo below).
These adapters can be found and purchased from 👉 Chinese online stores (AliExpress, for example).
Important: there are various modifications among such adapters - some of them may simply duplicate the laptop image (i.e.You cannot "expand" the screen with them). When buying, please see the description carefully.

Adapter appearance
Actually, then one monitor is connected to such an adapter, and the second to a regular HDMI port on the laptop case. By the way, according to the same principle, you can connect a 3rd monitor ... 😉
As for the software settings, they are also similar to the above. The photo below is an example (👇).

2 monitors are connected to the laptop!
Option 3
You can also connect the display to the laptop via Wi-Fi (wireless method). Because the method is universal, I put it in a separate section of the article (see below 👇).
*
👉 Wireless display connection
This method is relevant for both a laptop and a stationary computer.
truth, you should immediately make a reservation: you can connect as an add. display another laptop, candy bar, computer and other devices (i.e. we are not connected directly with the monitor, but with another computer, which will transmit the picture to its display).
For example, I sometimes connect a small laptop to my office PC: you can display a movie, music, etc. on it (this is convenient: there are no wires, you can turn it off and remove it at any time).
Because the topic is quite extensive (and has a couple of its nuances) - I recommend that you read the article, the link to which is given below.
👉 To help!
How to create a second monitor from a laptop (or a few words about WiDi - wireless projection onto this computer, with sound)

Launching the application to project to this PC

The laptop on the left is connected to the right as a wireless display 👌
*
Additions on the topic are welcome!
Good luck!
😉