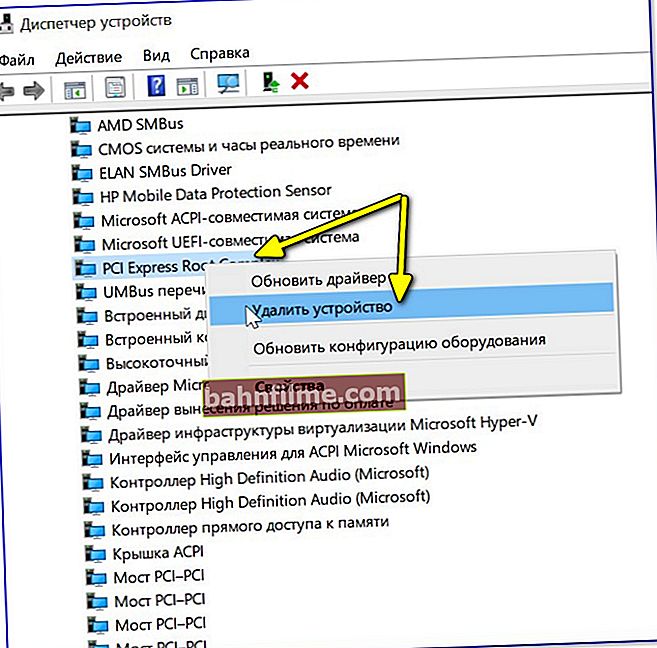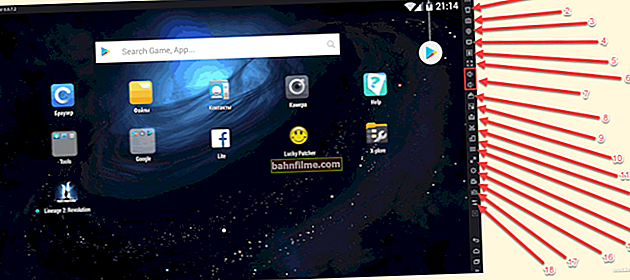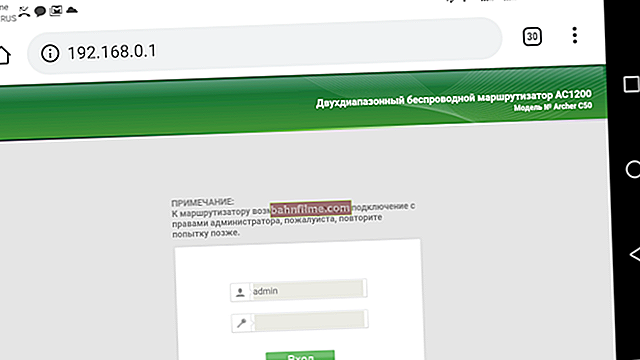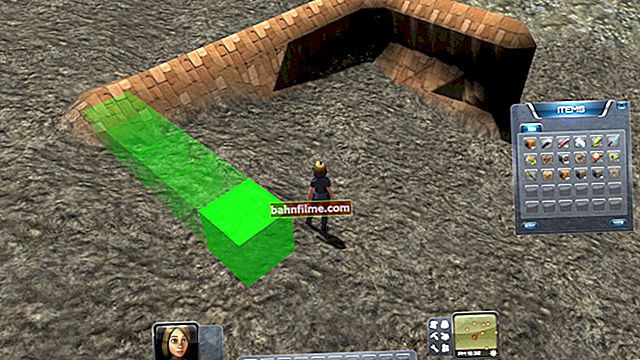Hello.
Hello.
In today's post, I wanted to dwell on one rather "unpleasant" error (code 12, screen below 👇) that occurs both when connecting new equipment and when using old ...
In general, most often it affects the second video card, network adapters (Ethernet, Wi-Fi, Bluetooth) and sound cards. Of course, a device with such an error is to work normally. there will be no mode (for example, if it touched your network card, then the PC / laptop will be without the Internet ...).
Below are some of the reasons that most often lead to this problem. It is advisable to check this one by one, in the order in which they are given in my note.
*

An example of an error: "Not enough free resources ... (Code 12)"
*
What can you advise when you appear. this error
👉 STEP 1
And so, first, check how well the device is connected to the slot on the mat. board. Try to open the system unit and reconnect the "problematic" device (it will not be superfluous to blow the dust out of the slot).
If there are several available slots, it would be wise to try to connect the device to a different slot.

An example is such a mate. fees
Note: please note that if you have, say, 4 PCI-E slots on your motherboard, this does not always mean that you can connect 4 NVidia video cards (for example) and use them all!
Check the specification for the mat. board, whether it supports this operation (you may need to BIOS update the BIOS).
*
👉 STEP 2
This advice is also relevant for those who have connected multiple video cards.
In the BIOS settings there is a parameter that corresponds to 4G decoding of the address space - on MSI, Gigabyte boards it is usually called "Above 4G Decoding". In the BIOS settings it is necessary turn on!
Note: on boards from other manufacturers, this parameter may have a slightly different name.

Above 4G Decoding // BIOS settings
Note: after turning on 4G decoding (if no drivers are installed for the main video card) - the system may boot with a black screen.
As an exit option: temporarily boot with an error (Code 12), install drivers on the master video card, and only then enable 4G decoding ...
*
👉 STEP 3
See the exact 👉 model of your mat. boards (👉 laptop model), go to the official. the manufacturer's website and download the latest drivers (alpha and beta versions are highly undesirable).
First of all, this advice concerns drivers for the chipset (controller) mat. boards.
Note: the drivers that Windows 10 installs automatically do not always work normally. mode!

Screenshot from ASRock official website
*
Besides, check if your manufacturer did not have a mat. boards new BIOS versions. Of course, if they were (and fixed a number of errors), it is advisable to make an update. A couple of links below to help!
👉 Instructions!
1) How to update the UEFI (BIOS) of the motherboard (using ASRock as an example).
2) How to update the BIOS of a laptop (for example, HP).
*
Well, I can't advise either также update Windows to the latest current version (this advice is especially relevant for new hardware).
*
👉 STEP 4
If your system previously worked as normal. mode and an error occurred due to reinstallation / updating of some software - check, do you have restore points.
To see what points are there: click Win + R, out the window "Run" paste the commandrstrui and press Enter.

Selecting a point to roll back the system
If it is possible to restore the system to the date before the problem occurred, I recommend doing it! 👌
👉 To help!
Working with restore points in Windows - step by step guide.
*
👉 STEP 5
If all of the above does not work, try 👉 open the device manager and do a number of "manipulations":
- in the top menu, click on the button "Update hardware configuration" ;

Update configuration
- expand the tab "System devices" and remove from it PCI devices (👇). Then disconnect "PCI-PCI bridge", remove your problem device and reboot a computer;
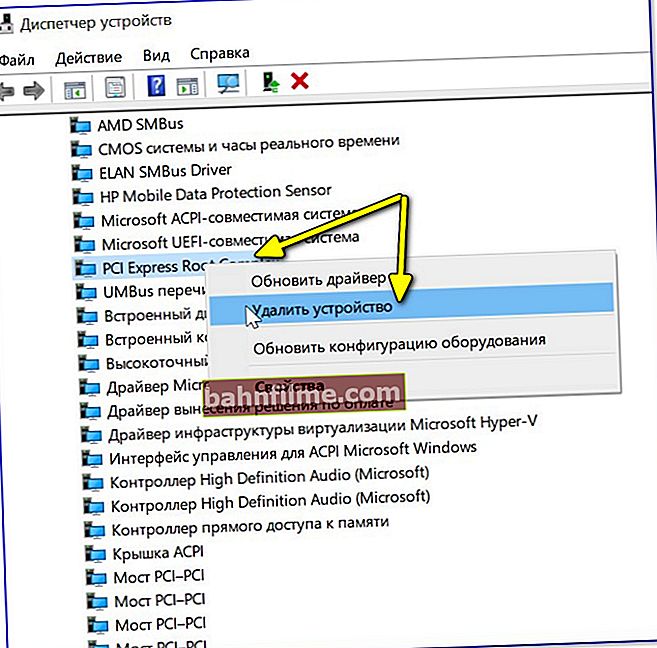
Device Manager - Remove Device
- if the step above did not help, then in the device manager in the tab "View" turn on the mode "Connectivity Resources" ... In chapter "Input Output" find the problematic device - it should be in a branch like "... PCI bus" ... Remove this bus, including by ticking "Remove drivers" ... After restarting the computer, the drivers will be reinstalled automatically (and often this solves the problem 👌).
*
👉 STEP 6
And the last thing ... If you are using Windows 10, try opening the system settings (the combination Win + i) and go to the tab "Updates and security / troubleshooting / additional tools" (👇).

Troubleshooting - Update & Security - Windows 10
This tab will present several wizards for auto-troubleshooting. For example, in case of problems with the Ethernet controller - why not use the wizard of the same name ?! 👇

Additional troubleshooting tools
*
If you have solved the problem differently - please let us know in the comments! Thank you in advance!
That's all for this sim, success!
👋