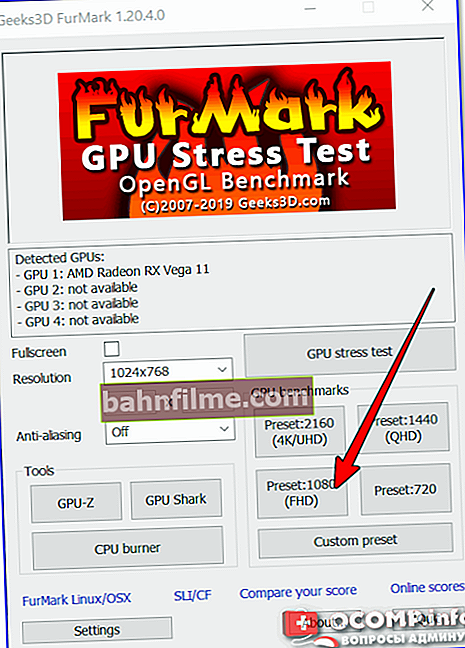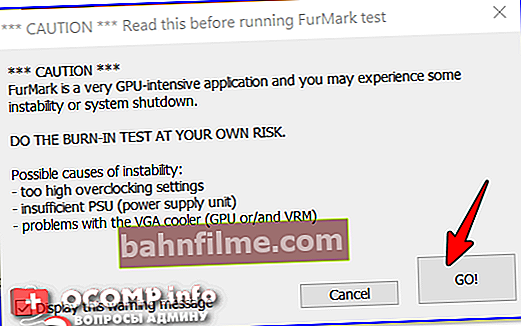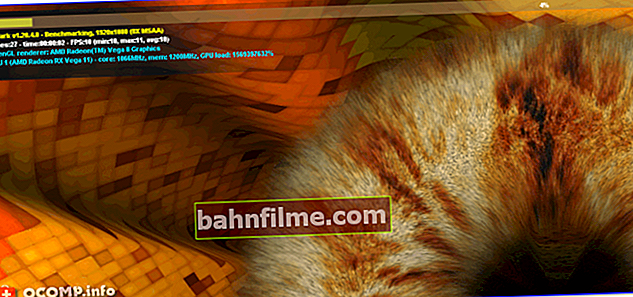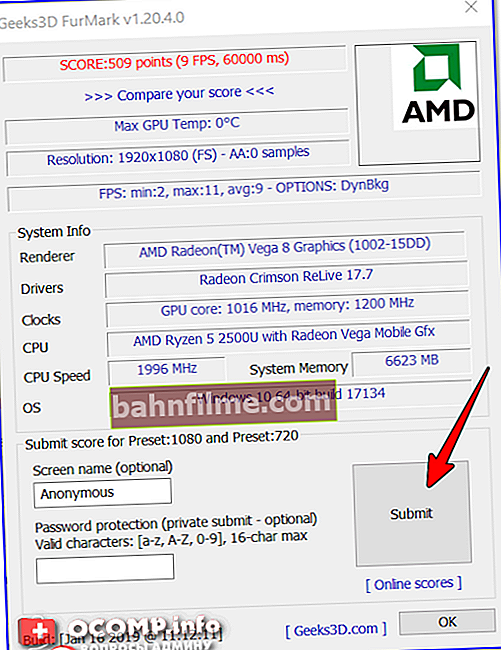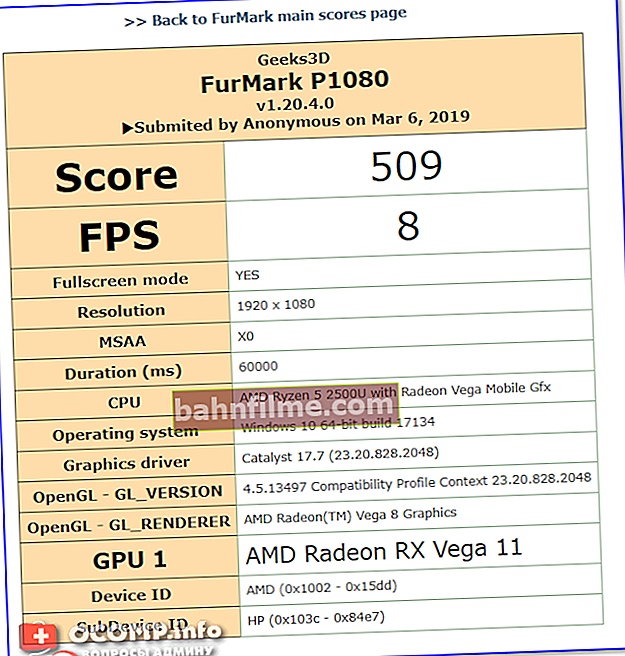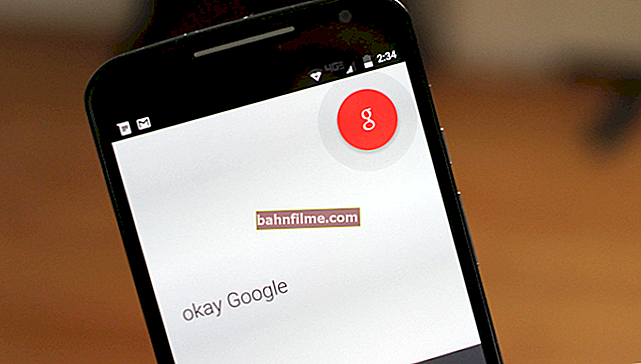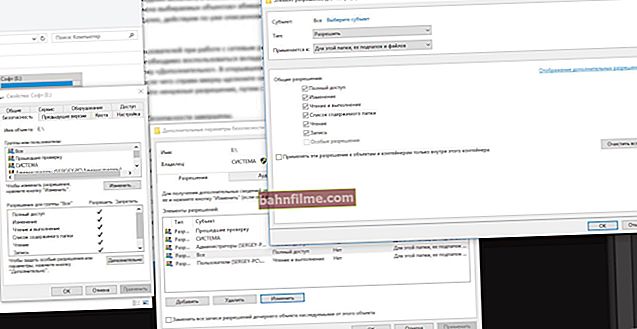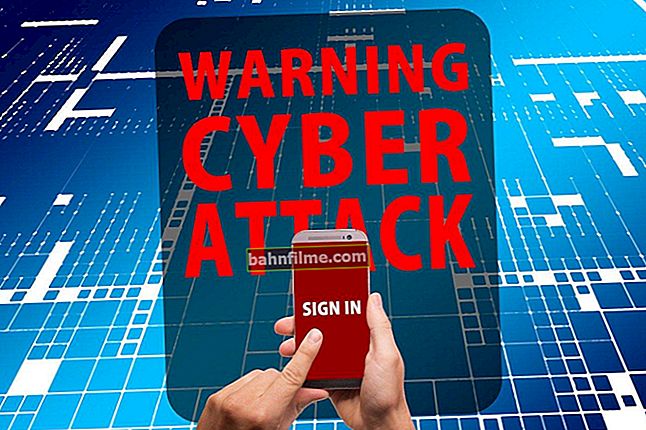Good time everyone!
Good time everyone!
Many users believe that the more expensive a video card (and the more memory it has), the more productive it is! In fact, this is far from always the case (it's not for nothing that tables of video cards have been compiled in terms of price-performance ratio for decades).
In general, in order to evaluate the performance of your video card, you need to conduct a special test (as a rule, it will take 10-15 minutes). In this article I want to offer several options on how to do this.
I think the note will be very useful for all novice users who want to better know the capabilities of their hardware 👀.
Moving on to the topic ...
To help!

If you want to check your video card for reliability and stability, I recommend conducting a special. stress test: //ocomp.info/stress-test-videokartyi.html
*
How and how to test a video card for performance
In general, video cards are tested using special applications - they are called benchmarks. One of the most famous benchmarks is 3DMark (used by users all over the world!). It is his results that can often be seen in various stores selling equipment, so I'll start with him. I will show below with an example how to conduct a test in it.
3DMark (one of the leaders among benchmarks)
Officer. website: //www.3dmark.com/
Where can I download: //store.steampowered.com/app/223850/3DMark/?l=russian (see the link to the demo version on the right)

This is one of the best benchmarks for Windows and supports DirectX APIs 10, 11, 12 (modern). The benchmark contains a set of various graphics tests that allow you to evaluate the performance of a video card. After testing, you can evaluate the real performance of the video card (and not declared by the manufacturer, or someone else).
Note!
There are several versions of 3DMark:
- 3DMark 06 - for testing "old" video cards based on DirectX 9.0;
- 3DMark Vantage - suitable for testing video cards that support DirectX 10.0;
- 3DMark 11 - testing video cards with DirectX 11.0 support.
I do not consider downloading and installing the benchmark. After launching it, press just one button - Run 3D Mark (see screenshot below).
Important! Before starting testing: close all games, torrents, resource-intensive applications. During the test, it is undesirable to interfere with the PC with other operations, otherwise the results may not be indicative.

3DMark - start testing start
Next, various "excerpts" (or pieces) of games will begin to appear on your screen. You can't play them, but they load the system no worse than these same games. The load on the video card will grow rapidly, and 3DMark will analyze it. At this time, you just need to watch the computer ...
During testing, by the way, 3DMark will execute:
- several graphical tests (1-4 times);
- physical calculations test;
- combined test (graphics and physics).

Tests in 3DMark (run automatically one after another)
After testing, 3DMark gives the user an overall score as well as performance results for each test.

Test results (3Dmark)
Pay special attention to the number of FPS, given out during various tests, and the number of points (Score).
Based on the results of the points (Score), you can evaluate the performance of your video card with other models, and then make the right choice in favor of buying the most optimal option (in order to buy more performance for less money).
To evaluate and compare the performance of your video card, you can use:
- table on the 3D Mark website (just type your video card model into the search bar) - //benchmarks.ul.com/compare/best-gpus?amount=0&sortBy=SCORE&reverseOrder=true&types=MOBILE&minRating=0
- there are many convenient and different tables on the NIX website, one of them is //www.nix.ru/support/bench/goods_compare.html?cat_id=101&test_id=160

Comparison of your video card with other models (3DMark website)
FurMark
Developer site: //geeks3d.com/furmark/
A very good utility for testing a video card: it helps to check both its stability and to evaluate its performance (in relation to other cards). After the test, you can send your results to the official website and see the rating of your card (very convenient).
Note: in some stores, when buying a video card, you can see its results in FurMark (i.e. the utility is at least worthy of attention!).
And so, how to test in FurMark:
- after installing and running the utility (they are standard) - select one of the presets in the "GPU Benchmark" subsection (in my example, I chose the FullHD option);
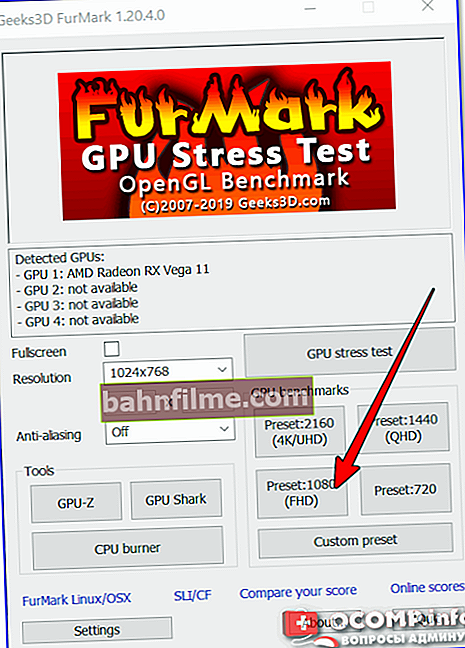
FurMark - run the video card test
- then the program will show a warning that it will heavily load your system and this may lead to instability of the PC (it may reboot, freeze, etc.). It is highly advisable to close all resource-intensive programs before the test: games, torrents, editors, etc. First, press the button GO !
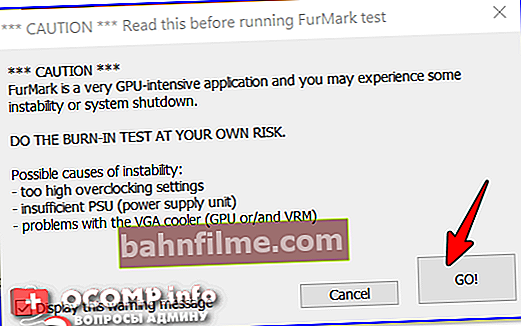
A warning
- then your "donut" will start spinning on the whole screen (note: I have only a part of it shown on the screen below). At the bottom and top of the screen, FPS, temperature, video card load, frequencies will be shown;
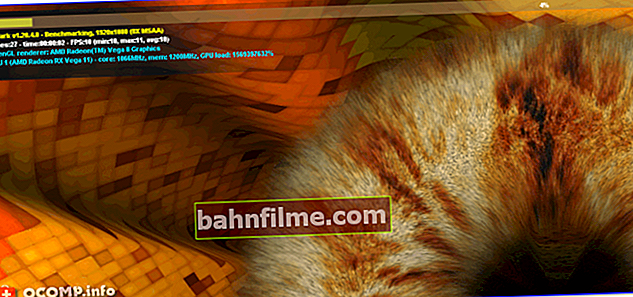
Running a test in FurMark
- after the test is completed, a window will appear with the scores (Score) and the average number of FPS (the higher they are, the better). In order to compare them with other (top) video cards - click the button "Submit" .
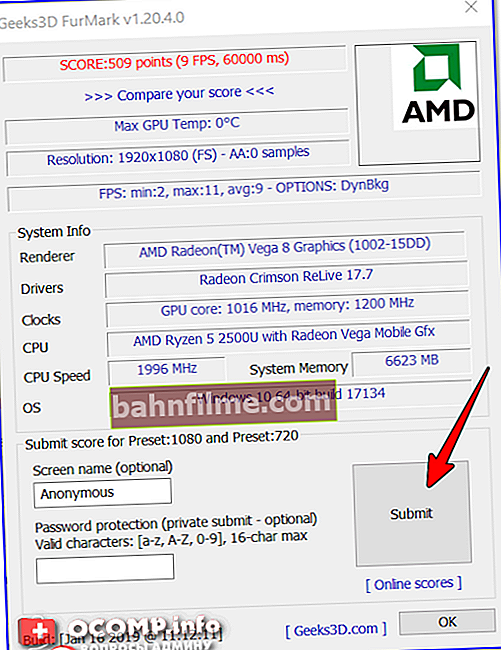
Submitting results
- then your results will be uploaded to the FurMark website. Click on the link "Back to FurMark main scores page" to view the general table of card ratings.
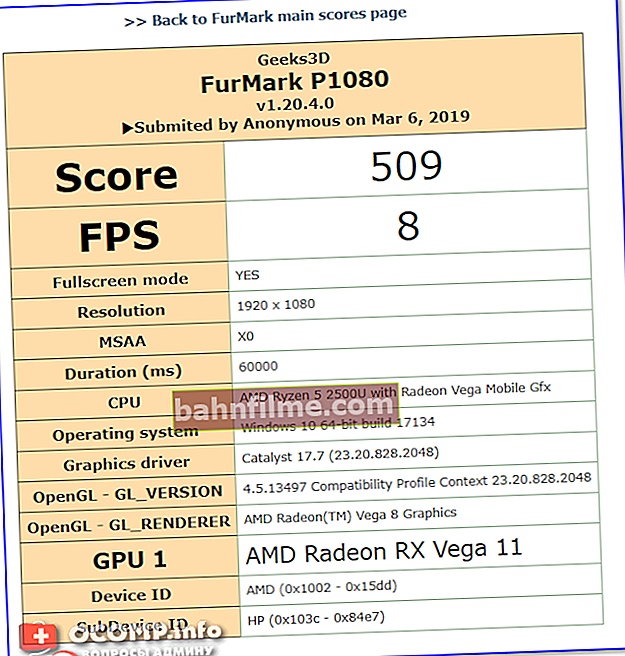
Score - 509 (they can be compared with the results of other video cards on the FurMark website)
UserBenchmark (comprehensive test: video card, CPU, disk, RAM)
Website: //www.userbenchmark.com/
This site (and their benchmark of the same name) deserves a very high rating! Judge for yourself:
- the testing utility weighs only a few tens of MB (i.e. it can be downloaded even with a not very fast Internet connection, and without any boring registrations);
- not only the video card is tested, but also the processor, RAM, disk;
- to start the test, you need to press only 1-2 mouse buttons (and the whole test takes no more than 5 minutes!);
- on their website tables are laid out with which you can compare the performance of your video card (for example) with any other (this can be very useful when buying a new one in order to assess how profitable the deal is).
Actually, I will show below the basics of working with UserBenchmark (I do not consider the installation, it is standard).
After launching UserBenchmark - click immediately on "Run" (test start). All of your components will be tested by default.

UserBenchmark - test run
Further within 3-5 minutes. it is better not to interfere with the test in any way: several windows will appear on your screen in turn (including with different frames from games, graphics tests, etc.). Examples are given below.

Test started

Checking the video card
After completing the test, UserBenchmark will conclude whether your computer is gaming and how efficient it is at all (in my case, a surfing device).
By the way, in addition to the overall assessment, on the site you can see the assessment for each of your pieces of hardware separately (video card, CPU, etc.).

System performance evaluation
Please note that your video card can be compared with any others that are in the site's database. For example, if you compare my card with the GTX 1070-Ti, it lags behind in performance by about 754%!
Note: to compare cards - go to the "Compare" section.

Comparing your graphics card with, for example, a GTX 1070-Ti - 754% slower!
In general, a very, very useful benchmark, I recommend you to get acquainted!
To help!

If you have a low FPS in games, I recommend that you read this note - //ocomp.info/kak-povyisit-fps.html
*
All high FPS and good luck!
✌