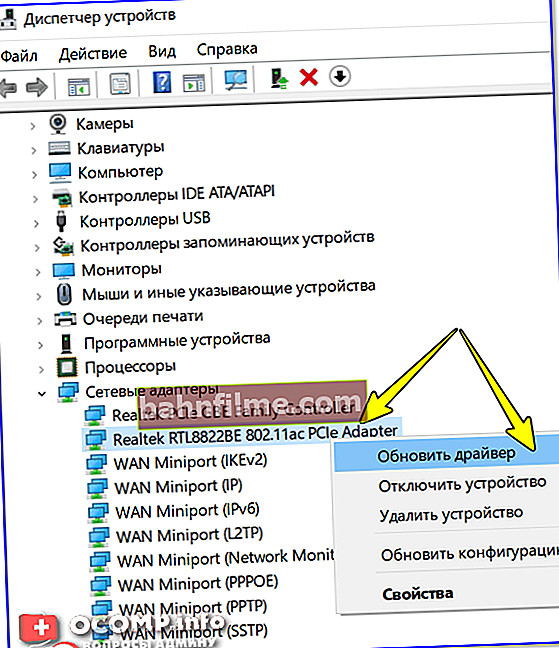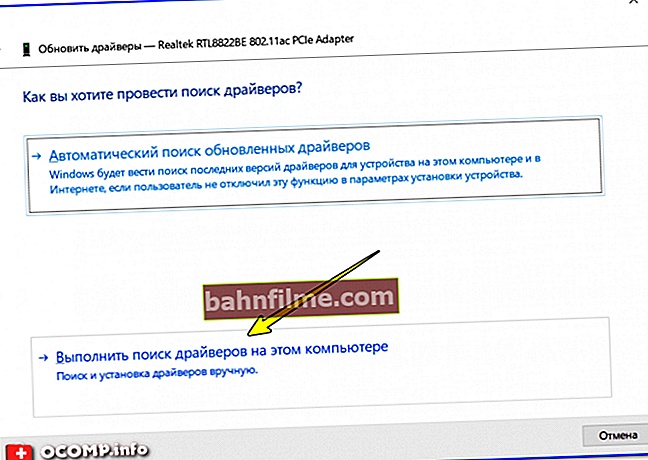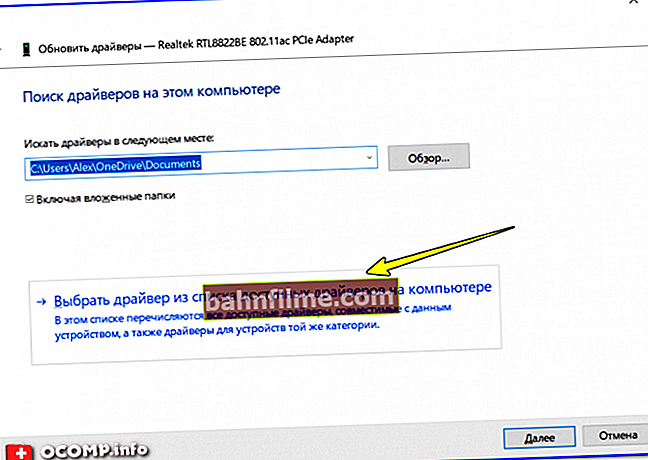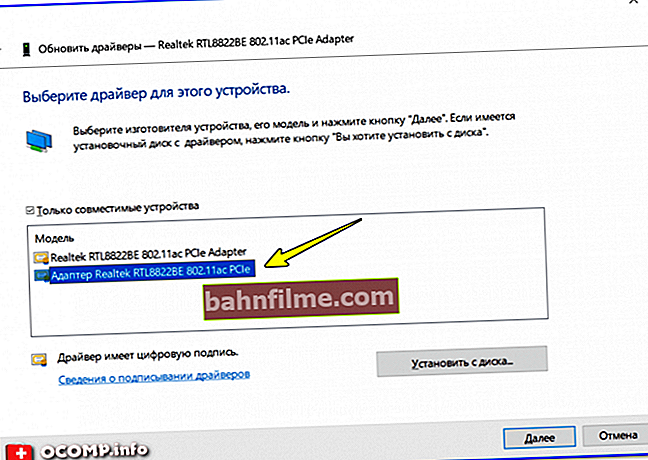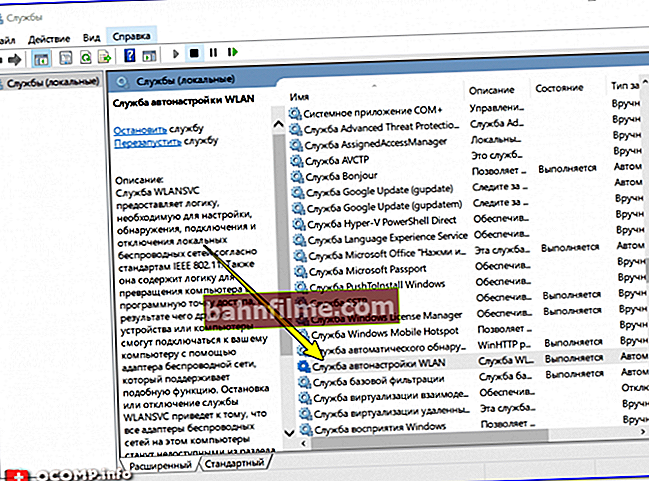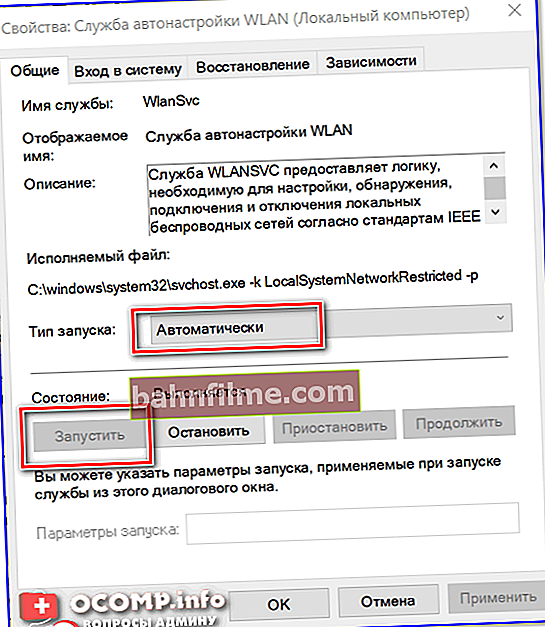User question
Hello.
I have one problem on my laptop. If you send it to sleep mode, and then wake it up, then the Wi-Fi Internet disappears (it is simply reported that without access to the Internet). After restarting the laptop, the network is working again.
How can you fix this? It’s just that I’m tired of rebooting the device every time ...
The rest of the question is cut off ...
Good time!
In most cases, this happens due to the fact that the Wi-Fi adapter is turned off in order to save energy. It is enough to disable this option and restart the laptop. (note: it is enabled by default) ... In the article I will show you how to do this (and also give a few more reasons for disconnecting the Internet after sleep ...).
So...
*
What to do if the Internet disappears after sleep
❶ Disable the power saving function of the Wi-Fi adapter
To do this, you first need to open device Manager ... The easiest way to do this is to press the keyboard shortcut Win + X (relevant for Windows 8, 10). See screenshot below.
Alternative option: press combination Win + Pause (the Windows properties window should open) - in the menu on the left, open the link "Device Manager" .
Just in case, below is a link to the instructions.
To help! How to open the device manager - //ocomp.info/kak-otkryit-dispetcher-ustroystv.html

To call this menu - press the combination Win + X
In Device Manager, expand the tab "Network adapters" and open the properties of the wireless adapter (in its name you can find the words "Wireless", "802.11 ...", etc.).

Device Manager - Wireless Adapter Properties
After in the tab "Power Management" uncheck the box "Allow this device to be turned off to save power" ... Save your settings and close the window.

Power Management - Allow the shutdown of this device to save energy
In addition, I recommend going to the Windows Control Panel (how to do it) and open the tab "Hardware and Sound / Power Supply" ... Opposite the current power supply scheme - follow the link for its settings (see the screen below).

Power supply - circuit setup
Then click on the link "Change advanced power settings" .

Change add. power settings
In the list of settings, find the tab "Wireless adapter settings" and switch the mode to max. performance. Save your settings.

Wireless adapter parameters - max. performance
After restarting the laptop and check the Wi-Fi operation (after the device wakes up from sleep mode).
❷ Check and update the driver for the Wi-Fi adapter
If you have a new laptop (or you have recently reinstalled Windows OS): then most likely you have not updated the driver for the Wi-Fi adapter (i.e. installed the one that Windows itself found). He works to work, but the quality of his work often leaves much to be desired.
I recommend either go to the website of your laptop manufacturer (how to find out the laptop model) and download the driver to Wi-Fi, or use the special. utilities for updating drivers - //ocomp.info/update-drivers.html#Driver_Booster
If before everything worked as expected for you, but now the Internet after the laptop slept began to disappear - pay attention to one point: Windows could update the driver on its own (and, of course, after that this problem could appear).
In this case, I recommend trying the following:
- go to the device manager;
- then right-click on the Wi-Fi adapter and select the option "Update driver" (see screenshot below);
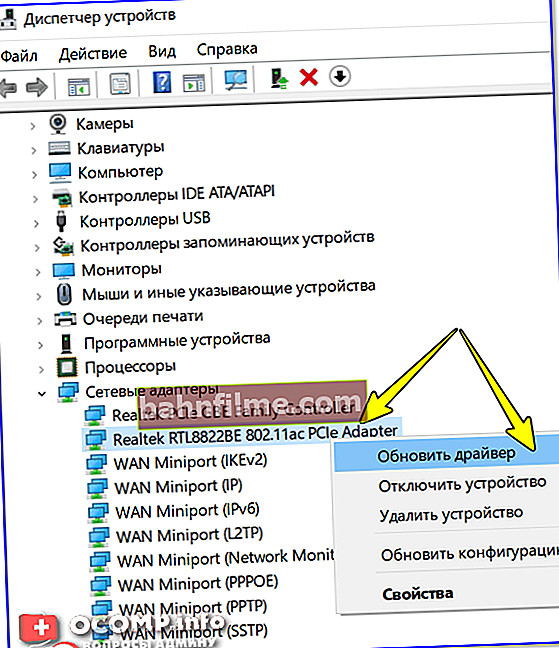
Update Driver - Device Manager
- then select the option to search for a driver on this computer;
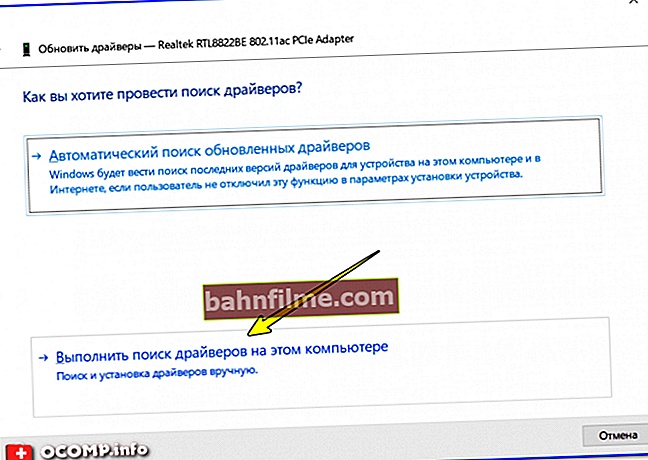
Finding and installing drivers on this computer
- then indicate the option to select a driver from the list available on this computer (see the screen below);
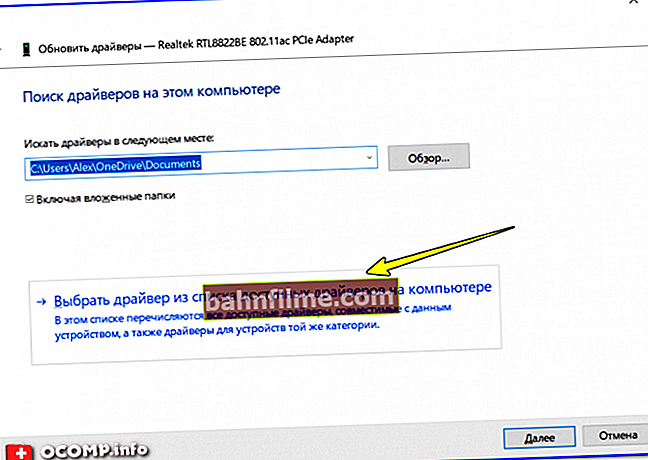
Select a driver from the list available for this PC
- then you will see a list of available drivers: including the old one (which was updated by Windows). Just select it from the list and click the "Next" button;
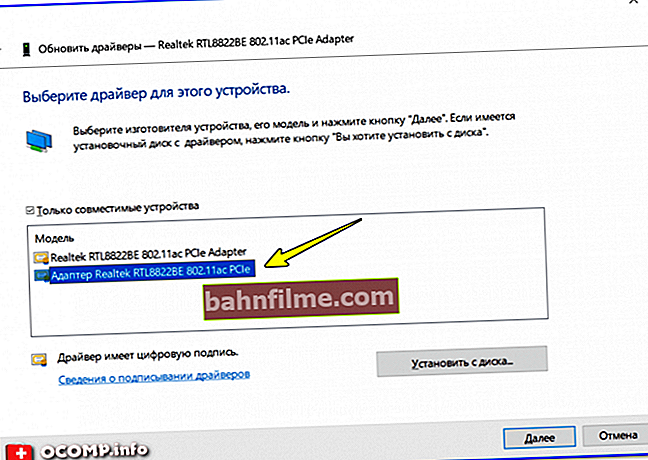
Driver selection
- after changing the driver - try sending the laptop to sleep again, and then check if the Internet is available ...
❸ Is the WLAN auto-configuration service running?
This service is responsible for the operation of wireless networks in Windows. And in case of problems with the Wi-Fi network, it is recommended to check if it works ...
For this you need:
- to push Win + R , enter the command services.msc and click OK (a list of services should open);

Opening services - services.msc (universal method)
- then find in the list "WLAN auto-configuration service" and open it;
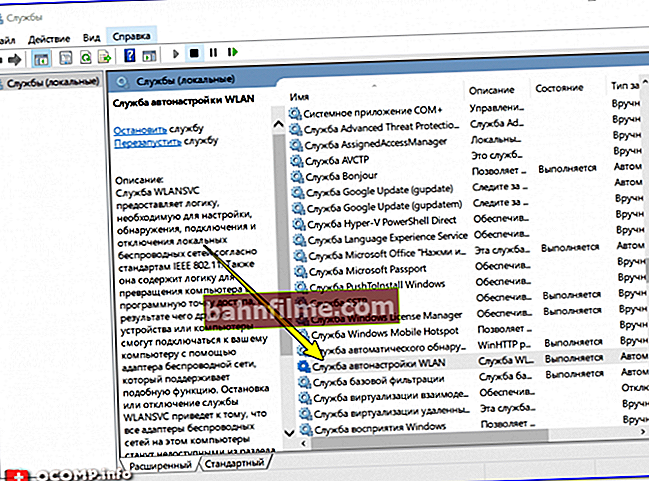
Services - WLAN Auto-Config / Clickable
- then check that the startup type of the service is "Automatically" and the state is "Performed" (see screenshot below).
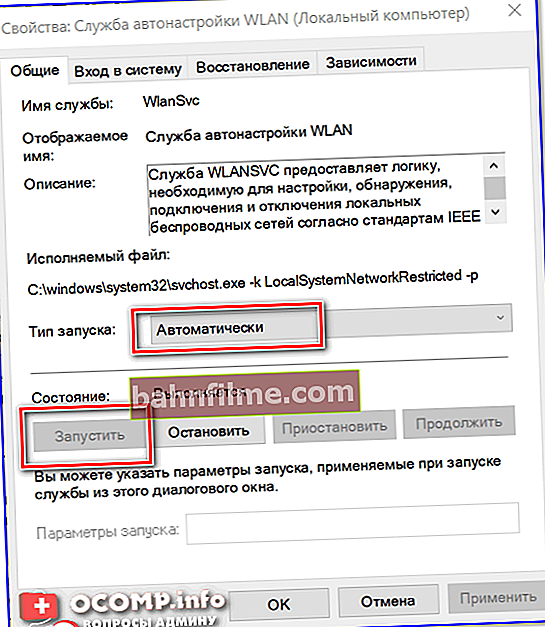
WLAN - startup type automatically, status - in progress
❹ Pay attention to the laptop control center
And the last one for a moment, which I would like to recommend checking (especially for users of Lenovo, Sony, Samsung laptops).
Along with the drivers, a special is often put. laptop control center. In his arsenal there are tricky settings, such as battery saving mode, "fine" network settings, etc. (see screenshots below).
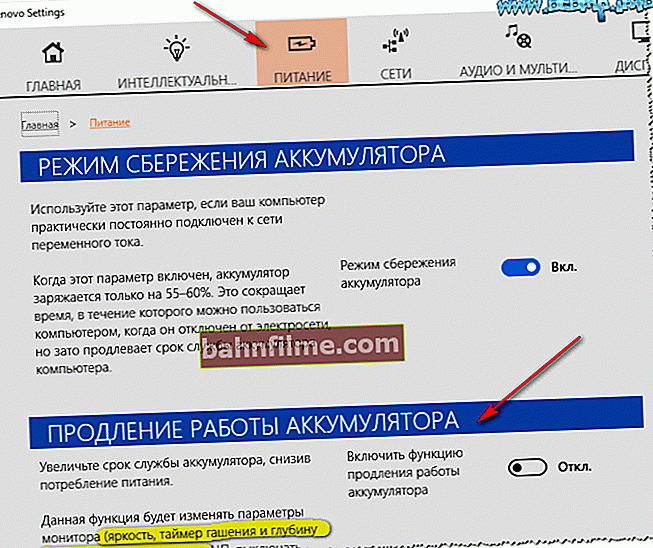
Power supply - LENOVO laptop
The advice is generally simple: open such a control center, turn off the power-saving mode and check the network settings tab. It is hardly possible to give clear universal instructions in this regard (but I gave a couple of screenshots 😉).

High Performance - Sony
*
Add-ons are welcome ...
All the best!
👣