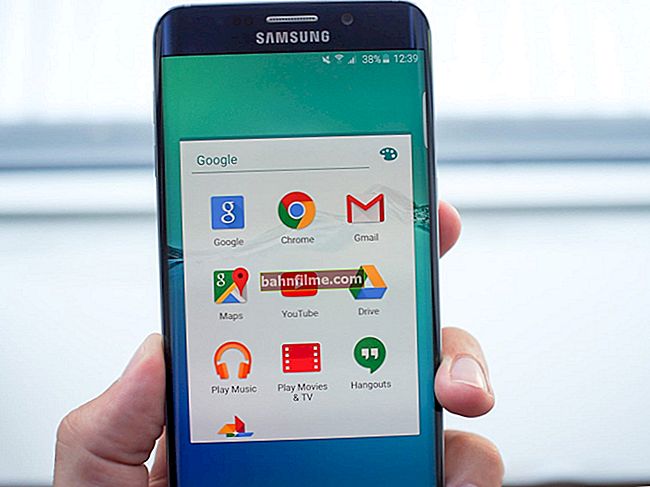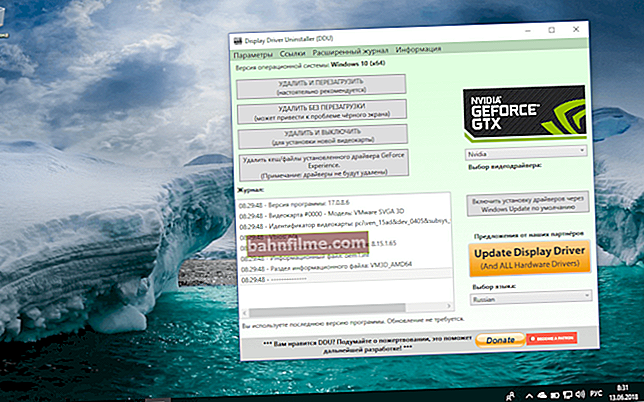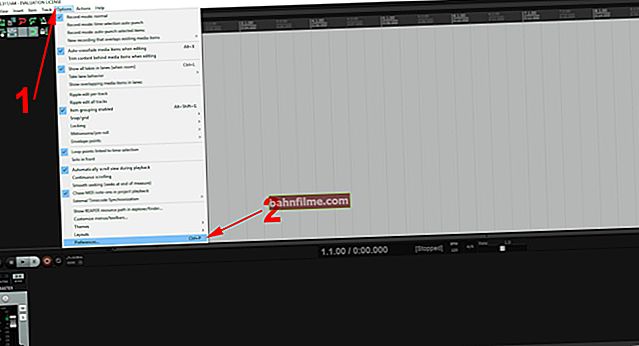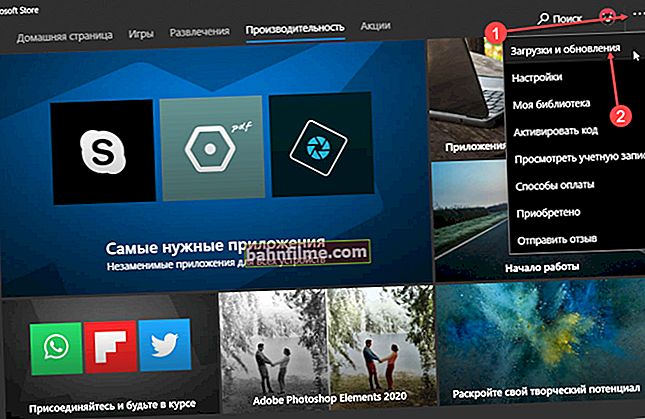Good time!
Good time!
Almost all modern Android smartphones can work in tethering mode - i.e. "share" (share) your 3G / 4G (Wi-Fi) Internet with a computer or laptop.
And I must tell you that in some cases, there are no alternatives to this (for example, in small regional centers where there is no cable connection; or in new buildings, where it has simply not been installed yet ...).
Actually, since the topic is popular and there are always a lot of questions about it - then in this article I decided to put it all together and show with a simple example how to set up an Android phone to work in modem mode for a computer (along the way, sorting out most of the typical problems).
For a simpler perception - the material is designed in the form of step-by-step instructions (with an explanation of each action).
👉 Close to topic (help)!
How to distribute the Internet from Android via Wi-Fi or Bluetooth - one more instruction
*
Modem for a computer from an Android phone
How to connect and configure
👉 STEP 1
And so, for example, I took a PC (you can take a laptop) to which no network cables are connected - i.e. no connections available, see network icon status 👇 (Windows 10 installed).
👉 By the way!
If you do not have a network icon in the tray - see this note

Not connected - no available connections
*
👉 STEP 2
We connect the phone to the USB port of the computer (we check that both devices are turned on).

Connecting the phone to the USB port of the PC
*
👉 STEP 3
Next, a notification will appear at the bottom of the Windows 10 window that a new device is connected (at least not bad anymore - it means that the USB port is working and the OS has "seen" the phone).
👉 To help!
USB ports do not work, what to do (instruction)

Click to choose what to do with your device
Usually, when connected, a window pops up on the phone asking you to indicate: the device will only be charged, or you can give permission to work with files.
Highly recommend choose an option "file transfer" (on some devices, the Internet is not distributed because of this). 👇

file transfer - permission granted
*
👉 STEP 4
Then go to the phone settings, open the section "wireless networks / tethering" and turn on the "USB tethering" mode. See example below. 👇

Wireless networks - USB tethering
*
👉 STEP 5
Right after that Windows should automatically "see" the new network connection! In this case, the network icon in the tray (next to the clock) will become active and its status will change to "Connected" .

A new network has appeared - connected!
Actually, it remains only to check how the connection works (in my case, the pages started loading instantly ... 👇).

The browser is loading pages - hurray!
By the way, if suddenly the browser does not load pages, try to check the network operation in a different way, for example, by running Skype or torrents. It's just that sometimes the problem arises that the Internet is working, and the browser does not show web pages (by the way, I already had a solution to this problem on my blog). 👇
👉 To help!
The internet is working and the browser is not loading pages. What to do?
*
What to do if the Internet (from the phone) on the PC does not work
👉 STEP 1
Firstly, check if the Internet is working on the phone itself (it is possible that the cause was some kind of temporary failure with the operator, or you are not within the network coverage area ...).
Secondly, check if your operator is blocking the distribution of Internet access via USB / Wi-Fi (today such restrictions are less common, but some tariffs are still present 👇).
Note: i.e. it may be that your tariff allows unlimited use of the Internet from your phone, but does not allow sharing it to other devices.

Features of the tariff!
*
👉 STEP 2
Look at the phone settings: does it see the connected PC (see.example below).

Check connection status
Also, in the settings, check if there are any traffic restrictions (Android has a built-in blocking function that is activated automatically when the set limit). Usually, this function in the section with traffic statistics . 👇

Is traffic saving enabled
*
👉 STEP 3
Try to reset the network settings in Windows 10. To do this, just open the system parameters (the combination Win + i), go to section "Network and Internet / Status" and scroll down the page ... there will be a coveted link. 👇

Reset network in Windows 10
*
👉 STEP 4
If all of the above did not help, I recommend also changing the DNS. This is done simply ...
1) First you need to open all network connections on your PC / laptop. To do this, click Win + R, in the "Run" window enter the command ncpa.cpl, and click OK.

ncpa.cpl - View all network connections
2) Next, open properties (by clicking RMB on it) of an active connection (it is usually colored and without red crosses). To find out exactly its name, you can turn it off. telephone, and reconnect it.

Configure DNS
3) After you need to open properties "IP version 4" and manually specify the DNS servers: 8.8.8.8, 8.8.4.4 (these are fast and reliable DNS from Google, but you can choose others).

Use the following DNS addresses
*
👉 STEP 5
In some cases, Internet access can be blocked by antiviruses and firewalls. If you have third party products installed - disconnect them at the time of diagnosis and search for the causes of the problem.

Disable Avast antivirus for 1 hour
To launch the diagnostic wizard - in Windows 10, just right-click on the network icon in the tray. After that, it will automatically check and resolve most of the typical problems that arise at the stage of setting up a connection ...

Diagnosing network problems
By the way, diagnostics can be started in other ways: first open the OS parameters (Win + i), go to the section "update and security / troubleshooting / internet connection" . 👇

Troubleshooting - Windows 10 Settings
*
Additions and comments on the topic are welcome!
I have everything on my sim for now, good luck!
👣