 Good day!
Good day!
Even with modern Windows 10, similar problems occur: everything seemed to work yesterday, but today the PC does not boot, giving an error (or nothing at all except a black screen).
*
From memory...
Eh, and in the days of Windows 95/98, every "sneeze" had to reinstall the system several times a month ...
(it was at that time that it was convenient to install the system on one disk partition, and store documents on another - now the overwhelming number of new laptops / PCs come with one partition on which the OS is preinstalled)
Therefore, those who did not work in those "golden" times have no idea how reliable modern Windows 7/10 have become!
*
So, more to the point ...
There are quite a few reasons why the system may not boot: a failed disk, reset BIOS settings, connected peripherals, damaged OS bootloader, etc.
In this article I will try to give several options for saving data for those who do not know what can be done in this case. I think the material will be useful for a wide audience ...
*
Data recovery methods (if Windows is "dead")
By the way, often Windows refuses to boot due to the fact that a disk has been forgotten in the drive, a USB flash drive or external drive is connected to a USB port, etc.

USB stick connected
Try it disconnect from computer / laptop all devices that are possible (leave only the monitor and keyboard), remove disks, floppy disks, flash drives, memory cards, etc. Then try restarting your device ...
By the way, pay attention to the text on the screen (if they are displayed). Often times, knowing the error given to you can help you solve the problem much faster. 👇
👉 Typical problem!
Instructions for solving the error "reboot and select proper ..."
*
Using a LiveCD disk / flash drive
The easiest way to "wrap" your computer's hard drive and copy files to another medium is to use a LiveCD-disk (flash drive).
*
👉 Help!
A LiveCD is a specially prepared CD / DVD or USB flash drive that allows you to boot Windows without installing it on your hard drive. Those. the system boots from CD / DVD / USB-media and allows you to work with your computer as if it were installed on the HDD.
*
👉 Help!
1) Best LiveCDs for Windows Disaster Recovery
2) How to create a LiveCD media: mini-instructions
*
Actually, having booted from such a media (see the screen below 👇) it will not be difficult to also open "A computer" select your hard drive and copy all the necessary data from it to a USB flash drive or external hard drive.
Note: documents, pictures, desktop and other system folders are located on the "C: \ Users \ alex" drive (instead of "alex" - your account name).

Running antivirus from a LiveCD
This method is good for that even completely novice users do not risk anything: we do nothing with the hard disk itself, do not format, do not delete, etc. (we are only trying to read information on it).
Cons: you need another work computer / laptop to record such an emergency flash drive.
*
Connect the hard drive to another PC / laptop
Another good option to quickly "get" the data is to remove the hard drive from the "problem" computer / laptop and connect it to another standard. working device.
*
Cons of the method: not every laptop can be easily disassembled.
In addition, if your device is new, it may be under warranty, which means this method is immediately swept aside (because when the case is opened - in the overwhelming majority of cases - the warranty is canceled).
*
By the way, I already had a blog post on how to remove нуть a hard drive from a laptop and connect it to the USB port of another computer (I recommend it for review)!

Hard drive (left) and RAM (right)
Moreover, I note that there are a lot of adapters on sale today to connect almost any hard drive to a USB port. Their assortment is huge, presented in every computer store.
👉 By the way!
Also, such adapters for connecting drives can be ordered in Chinese online stores.

The drive is connected to the USB port of the laptop using a special. cable

The hard drive is connected to the USB port using a special. adapter
*
Try to repair Windows bootloader
If your disk is not out of order, then a very common cause of problems with loading Windows is a damaged bootloader (the reason for this may be, for example, problems with electricity (when the device is suddenly disconnected from the power supply), virus infection of the system, etc.).
To restore the bootloader, you need an installation flash drive (or CD / DVD disc). How to prepare it, and then how to boot from it and "fix" the system, I told you more than once ... (see links below).
👉 To help!
1) How to repair bootloader if Windows 10 won't boot
2) How to create a bootable Windows 10 USB flash drive under UEFI or BIOS in Rufus (new 3.x version) [instruction]
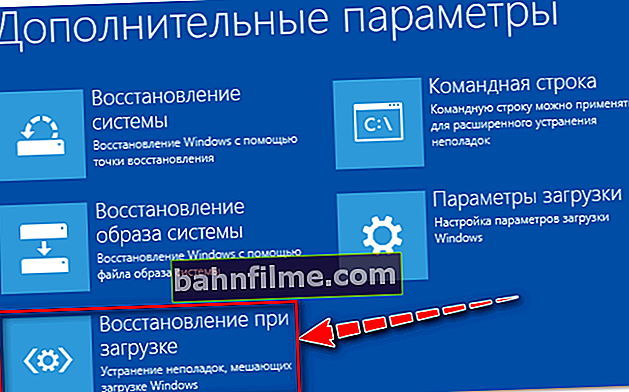
Startup Repair ...
*
Install the OS on another disk partition without formatting!
If you have 2 hard disks on your laptop / PC (or the disk was split into two logical partitions "C: \" and "D: \", for example) - then you can install a second Windows OS on this partition (without formatting it)!
Note: also, as an option, you can use the LiveCD to create an additional. partition on the disk and install the new OS into it.
Thus, you will have 2 Windows: one "not working" (old), and the second - new, freshly installed. 👌
I draw your attention to the fact that when installing the OS, you can either format the disk for its installation, or leave it without formatting: thereby all the data on it will be saved (just several system folders will be created on it)!
👉 As a reference!
Windows 10 installation instructions - step by step guide

There are 2 partitions on the disk: note that I do not "touch" the data disk - I install it on a free partition // As an example
When you turn on and boot your computer: you will be prompted to select the system you want to boot.
See the example in the screenshot below (👇): a similar window appears automatically if you have multiple Windows operating systems installed on your PC.

2 Windows on a laptop ...
*
If the case is "pipe" and the data has been deleted (formatted, erased, etc.)
In the saddest cases, it also happens ...
For a start, do not worry and do not fuss: some of the data can be restored with the help of special. programs.
*
👉 For your reference!
The fact is that when you delete a file from the disk, and then empty the trash (or even format the disk *), the data is not physically deleted anywhere: it is just that Windows starts to think that certain sectors on the disk (where the file used to be) have become free, and new data can be written there.
In fact, the "old" information will be deleted only when new information is written in its place ...
*
A simple conclusion follows from this: as soon as you notice that some necessary files have been deleted, do not use this disk (and do not write anything to it - do not even install recovery programs).
Ideally, remove it from the system unit and connect it to another working computer to scan and recover data from it (if there is no second PC, you can also use a LiveCD flash drive).
👉 To help!

For details on how to do this and recover data from a disk, this article will tell you.

R.Saver found "deleted" photos and documents on the problem disk - we are recovering!
*
PS
I will give a little advice on how not to fall into such a mess ...
Set up auto-creation of backup copies of documents to the "cloud" (ie to a network drive). There is no problem with the modern Internet in large cities, which means that you can always access your data anywhere and always (even if the HDD will completely "turn up")!
In addition, now they even provide up to 50 GB of space on such disks for free!
👉 To help!
Automatic backup of "my documents" to the cloud - a step-by-step setup for a beginner
*
I bow to this ...
For additions - Merci in advance!
Good luck to all!
👋
First published: 22.05.2018
Correction: 05/22/2020









