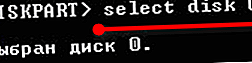Good day everyone!
Good day everyone!
It sometimes happens that when you try to install Windows on your computer, you may see an error like this: "Windows cannot be installed on this disk because the disk uses an MBR partition table. On EFI systems, Windows can only be installed on a GPT disk." ... Or it is possible that your system simply does not see a disk that is larger than 2 TB.
In these cases, you need to convert the MBR to GPT partition table to fix this problem. This can be done in different ways and ways, in this article I will consider how it can be done no data loss (see method 1 and 2)!
As a side note!
Difference between MBR and GPT. MBR supports partitions up to 2 TB. If your disk is, say, 4 TB (which is no longer uncommon), then when using MBR - 2 TB on such a disk will be listed as an unallocated area (and will not be used).
In addition, modern PCs have an updated BIOS version - UEFI, which supports the GPT standard. You simply cannot even install Windows (by the way, installation flash drives for this standard also need to be written in a slightly different way - //ocomp.info/zagruzochnuyu-uefi-gpt-fleshku.html).
*
How to convert MBR to GPT
Method number 1: step by step in the AOMEI Partition Assistant Standard Edition
AOMEI Partition Assistant Standard Edition
Official website: //www.aomeitech.com/aomei-partition-assistant.html

An excellent and free program for working with hard drives. Allows you to literally change the file system, partition sizes, clone, etc. in just 2-3 clicks. Moreover, many operations are performed without loss of information (which is so lacking in the tools built into Windows).
Update (from 10.11.18): the option for converting MBR to GPT in the 7th version of the program became paid (in the 6.6th version it was free, and it was on it that I relied on when writing the article).
I do not consider downloading and installing the program - it is standard. After starting, in the main window of the program, you can immediately find out which of the available disks are in the system in GPT, and which in MBR (see the screenshot below).

Main window of AOMEI Partition Assistant Standard Edition 6.6
As you noticed, "Disk 3" I have MBR and I am converting to GPT.
To do this, just right-click on the disk itself (where it is directly written that it is "Disk 3", see the screen below), and select "Convert to GPT disk" in the menu that appears.

Convert to GPT disk
Next, a window will appear asking for confirmation - click OK.

I'm sure!
After that, in the left corner of the screen, you need to confirm all the commands that we gave the program in the current session: click the "Apply" button.

Apply changes
A reboot is required to complete the current operation. Therefore, first of all, save all your open documents, and then click on the "Go" button in the program window (see example below).

We agree to reboot
The final touch: agree to reboot ...

Reboot now
After rebooting the device, instead of loading Windows, a special will be launched. conversion utility (see example below). Within seconds, my 1TB disk was converted to GPT (again, no data loss).

After restarting my PC - my disk was converted to GPT in a matter of seconds
That, in fact, is all the action.
Addition!
If you want to convert the system disk (that is, the disk on which you have Windows installed and from which you are currently booted), then you will fail. In this case, there are two options:
1) remove the disk from the PC / laptop, connect it to another device and perform the conversion operation;
2) create a bootable USB flash drive (can be done in the same AOMEI Partition Assistant Standard), and already booted from it to carry out the operation.

Make Bootable CD Master
Method number 2: using the MiniTool Partition Wizard utility
MiniTool Partition Wizard
Website: //www.partitionwizard.com/free-partition-manager.html

Multifunctional program for working with hard drives. Allows you to split, format, resize hard disk partitions.The free version of the program supports converting from MBR to GPT (which is what we need).
Perhaps one of the significant disadvantages for the majority will be the lack of the Russian language.
Note: screenshots in the article are made from version 10.3.
After starting the program, you will be presented with a list of all drives connected to the system (HDD, SSD, USB flash drives, etc.). Please note that next to the name of the disk, its partition table (MBR, GPT) is indicated.
To convert from one to another: just right-click on the desired disk and select "Convert MBR Disk to GPT Disk" from the menu (example on the screenshot below).

MiniTool Partition Wizard
Next, you need to agree with the execution of the operation that you specified. To do this, in the top menu of MiniTool Partition Wizard, click on the "Apply" checkbox.

Apply
Then another warning will pop up, after confirming the operation, the disk will be converted. If you are converting a disk other than the system disk (i.e. not the one on which you have Windows installed), then the operation takes 1-2 minutes. (see screenshot below).

The disk has been converted to GPT
Method number 3. Command Prompt or Disk Management
Important! This method will delete all your data on the disk!
If you encounter the error "On EFI systems, Windows can only be installed to a GPT disk" when installing Windows: then in order to open the command line, press the combination of buttons Shift + F10.
Otherwise, to start the command line, open the task manager (shortcut keys Ctrl + Shift + Esc) , click "file / new task" and enter the command CMD (check the box that the task must be performed by the administrator!).
Further:
- enter command diskpart and press Enter;

diskpart
- enter command list disk and press Enter. Thus, we will see a list of disks in the system. Please note that opposite each disk is its number, for example, "Disk 0" (the number "0" will be needed for the next operation).

list disk
- enter the command select disk 0 (for example!). Please note that instead of "0" - you need to put the disk number from the list that we called with the previous command;
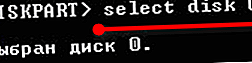
select disk N
- enter command clean and press Enter (all data and partitions on the disk will be deleted!);

clean
- enter command convert gpt and press Enter. The disk will be converted to GPT format (to convert to MBR - enter the command convert mbr ).

Convert
Windows also has another good tool for working with disks. It's called just that - disk management .
To open it, you need:
- press a combination of buttons Win + R ;
- enter command diskmgmt.msc and press Enter.

diskmgmt.msc - start disk management
To find out what partitioning on the disk (MBR or GPT), just right-click on the disk (in the place where it says "Disk 0", "Disk 1", etc., see the example below), and open properties .

Disk properties
Further, in the "Volumes" tab, the style of the section will be indicated:
- "Partition table with GUID ..." is GPT;
- the MBR markup will be indicated directly.

GUID table
To convert MBR to GPT - you must first completely delete all partitions on the disk (important! when deleting a partition - you will lose all data on the disk!) ... If the sections are not deleted, then the "Convert to GPT" button will simply be inactive (as in the screenshot below).

Convert to GPT disk (for the function to be active, you need to delete all partitions on the disk!)

How to delete a volume on a disk (delete a partition)
*
That's all for me today.
Good luck!