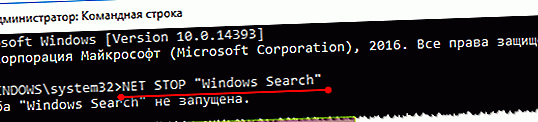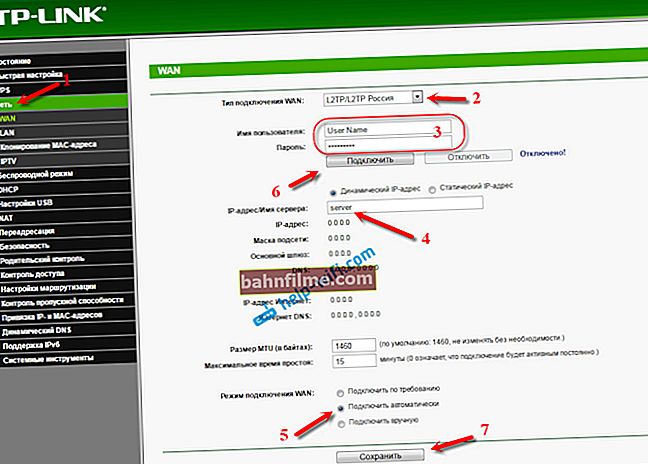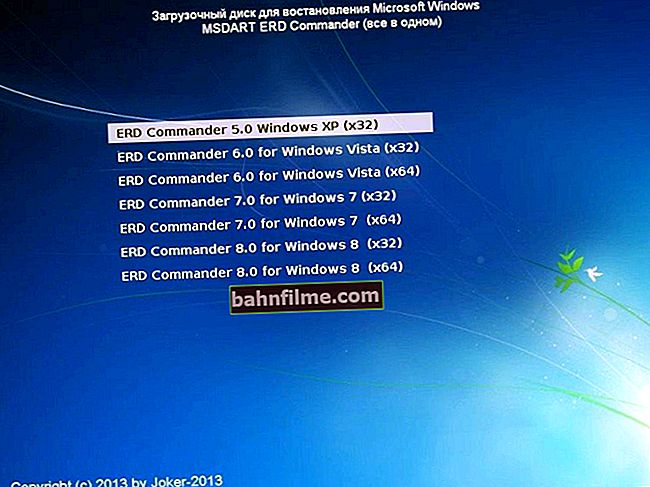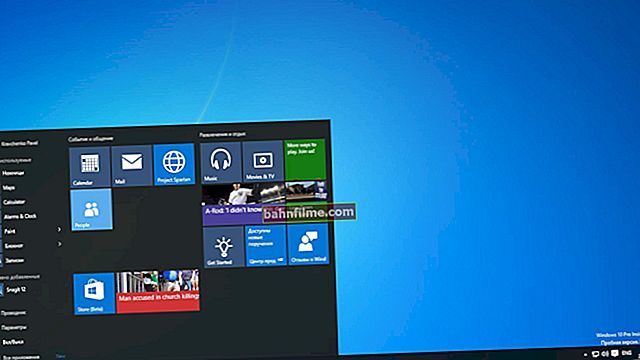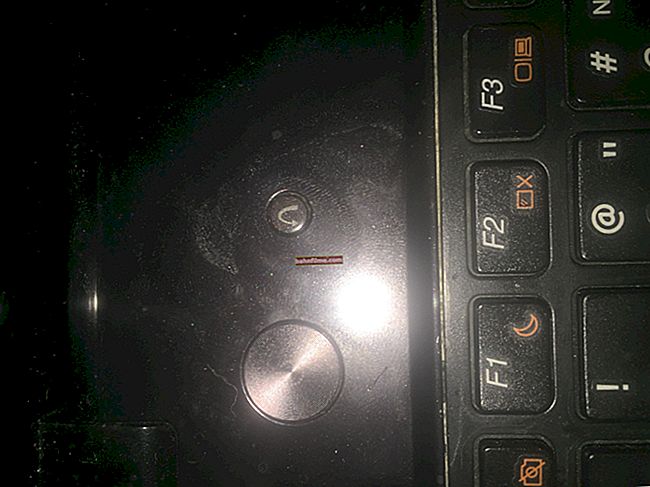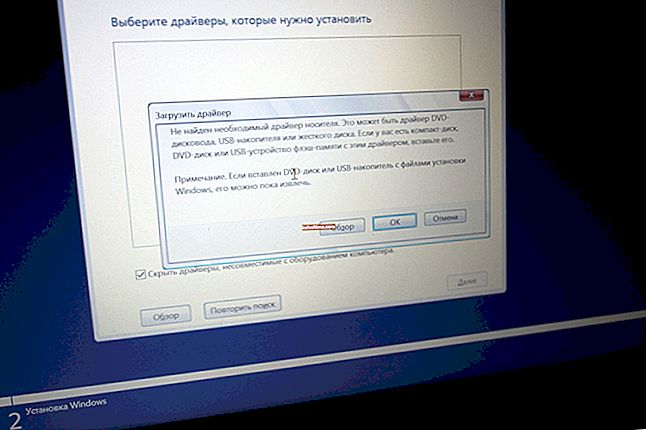User question
Good day!
Help please, sometimes my laptop is so dull that it's just horrible. I looked in the task manager - at this moment the disk is 100% loaded!
I have Windows 10 installed, the laptop is only six months old (gaming with an Intel i7 processor). All drivers and applications are installed that came with it. Didn't delete or change anything. What can be done to reduce the load on the disk?
Good day everyone!
In some cases, even if everything is in order with the disk itself, Windows 10 simply "hangs" its load. This happens, most often, because of some services that want to do the best, but it turns out as always ...
In this article I will give a few recommendations on what to reverse and what to do to reduce the load on the disk.
Note: in fact, there can be dozens of reasons for the load on the disk, both software and indicating a hardware problem with the disk.
Pay attention to the following: whether such a load is constant, whether there are suspicious noises (strong clicks, rattling, etc.), whether the computer freezes tightly, whether there are any broken files that cannot be opened, etc. Positive answers to these questions may indicate a hardware problem.
Recommend in this case 👉 read this article.
*
We reduce the load on the disk (from 100% to 5-10%)
I'll start the article, perhaps, with how to find out the current load on the disk. On Windows 10, the easiest way to do this is to launch the Task Manager (to open it, press the key combination Ctrl + Alt + Del).
In general, in the first window you will see the current load on the disk, pay attention to which applications load it.

Windows 10 - 2% disk load
Of course, it is recommended to close everything unfamiliar and unnecessary. Below we will consider sequentially add. steps to help reduce the load.
*
STEP 1: stop indexing files
In Windows 8 / 8.1 / 10, the disk indexing service is very active (it is necessary for fast file search). By the way, many users practically do not use this option at all.
Meanwhile, in some cases it creates a very large load on the disk, which sometimes reaches 100%! Therefore, I recommend trying to stop it immediately.
To do this, you need:
- run 👉 command line as administrator;
- in the command line you need to write the commandNET STOP "Windows Search" (and press Enter);
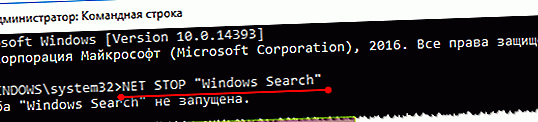
In my case, the service is already stopped. Pay attention to the quotes!
- the Windows Search service should stop working (will be stopped) and the load should be reduced. Look behind it in the task manager!
*
STEP 2: disable the file indexing service, disable its autostart
If the reason for the brakes was in service "Windows Search" (which we stopped a step earlier), then I recommend turning it off completely (note: searching for files on the disk will take longer).
To do this, press the key combination WIN + R, and enter the command services.msc, press Enter.

Opening services
Further in the list of services we find "Windows Search" and open it (see the screen below 👇).

Opening Windows Search
Next put "Startup type" into mode "Stopped" , and click on the button "Stop" ... Save the parameters.
Thus, by disabling this service, there will be less load on the disk (as a result, less brakes), this is especially noticeable on "old" computers.

Disable start and stop its work
*
STEP 3: Disable SuperFetch Service
SuperFetch is designed to improve system performance. But in practice, its work does not always speed up the system, it also happens that SuperFetch creates an excessive load on the disk.
Therefore, at least for a while (until the reason is found), I recommend disabling it too.
Note: to stop its work - proceed in the same way as in the previous step, see above in the article.

SuperFetch has stopped!
*
STEP 4: close programs caching files (uTorrent, etc.)
In case of problems with the load on the disk, also pay close attention to the programs that download files: uTorrent, MediaGet, StrongDC +, etc.
In the same uTorrent, when a sufficiently large number of files accumulates, then when they are hashed, a significant load on the disk can be created (up to 100%!).
For example, after restarting your computer (if uTorrent was not closed correctly), some torrents may start checking (example below). In this case, the load on the disk will be high: either wait until the check is completed, or close the application.

Torrent checking in progress
By the way, you can find out which applications load the disk in the task manager. To open it - press the combination of buttons Ctrl + Shift + Esc .

Current disk load 1%
*
STEP 5: Dealing with adware and antivirus software
If the disk is heavily loaded, it is quite possible that you have picked up some kind of virus or adware (especially if advertising windows, banners began to appear on those sites where it had never existed before).
In addition, oddly enough, the same load can be created by antiviruses when scanning the system (therefore, I recommend disabling the automatic system check on a schedule, and carrying it out manually as needed).
I recommend doing two things: fully check your system with a modern antivirus with updated databases, then check the special system. utilities designed to find and remove Malware and adware. I give auxiliary links below.
👉 To help!
1) List of the best antiviruses - my selection ->
2) How to remove viruses from your computer if the antivirus does not see them.
3) How to remove ads in the browser.
*
STEP 6: check the disk for errors, assess its condition
If the disk starts to slow down, files are copied for a long time, the load has increased, rattling and other sounds appear - all this may indicate problems with the disk itself (and not with the system), including hardware problems.
In this case, the first recommendation is to make a backup of all important data. Then proceed to diagnose the disk and assess its condition.
👉 To help!

1) You can learn how to assess its hard drive condition from this article.
2) How to check the hard disk for errors and bad sectors (bad blocks), see this article.
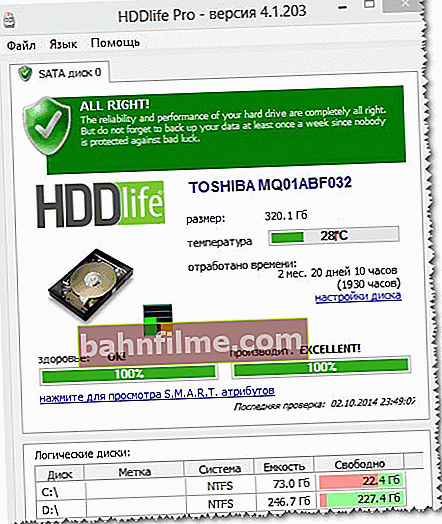
Disk status // HDDLife utility // As an example
*
PS
👉 To help!

By the way, if after completing the above steps, your hard drive does not stop slowing down, I also recommend that you familiarize yourself with the materials of this article.
*
That's all for me, good luck!
I hope you can reduce the load ...
👣
First published: 11.11.2017
Correction: 02/10/2020