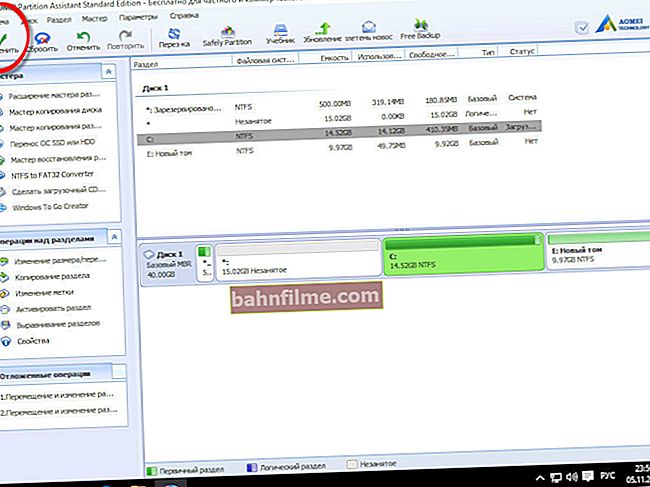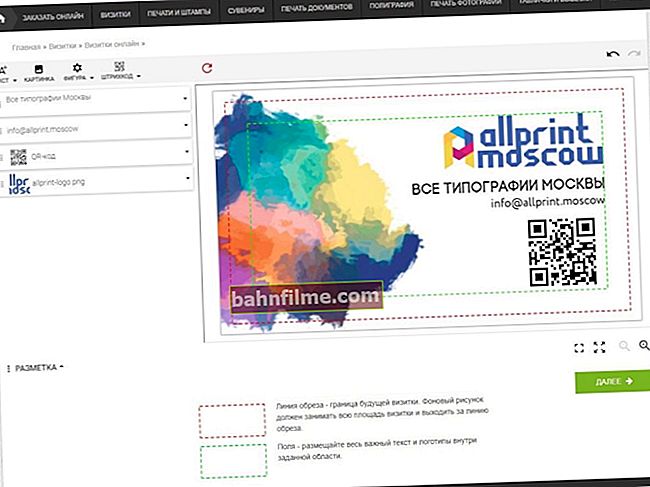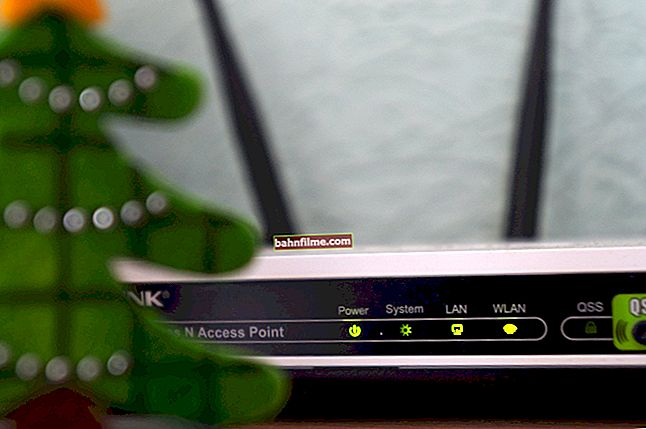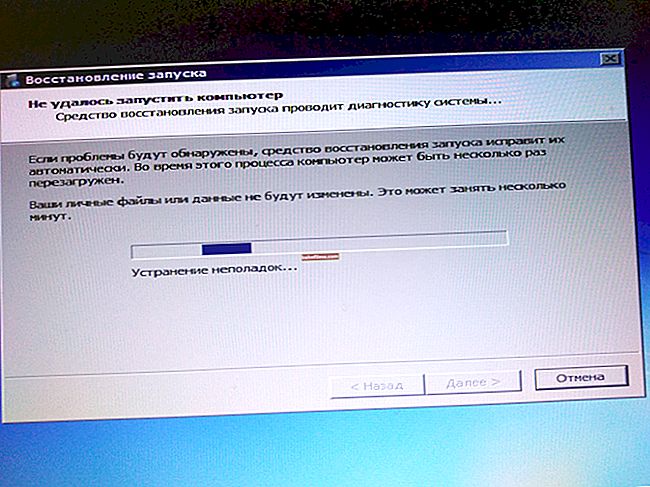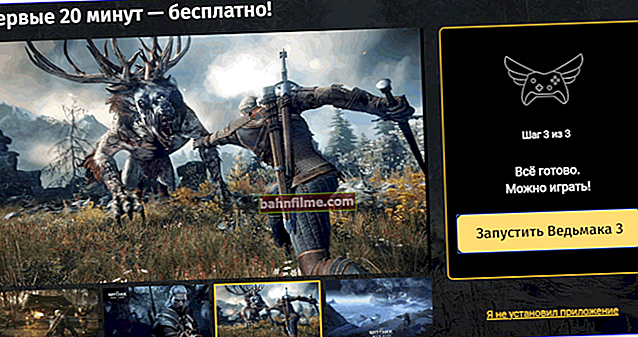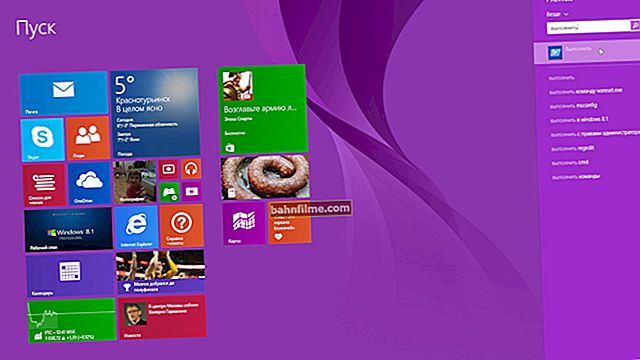Good day!
Good day!
What do you think is the most widespread and accessible: 3G / 4G networks or cable Internet? ..(types of network connection)
Answer: if cable Internet is available only in large cities (and not in all regions), then 3G / 4G networks have entangled not only cities, but even regional centers and villages.
The other day I specially looked at the 3G coverage map in different areas - it turns out that now you can go online using your smartphone even in villages that are hundreds of kilometers from large cities! Great! 10 years ago, this was difficult to imagine ...
Actually, if the Internet is on a smartphone, it can work on a PC. How to share it (i.e. share it) - this article will be ...
👉 I thinkthat the material of the article can be useful in many cases:
- when you go out of town to the dacha (or will be on vacation);
- at work, if your main Internet channel is limited (and there is no access to entertainment sites);
- and just as a backup communication channel (especially if your main ISP often fails you).
*
3 options for how you can distribute the Internet from a smartphone (modem mode)
By USB (relevant for PCs and laptops)
The easiest way is to connect the phone with a cable (it comes with each device) to the USB port of the computer and share (distribute) the Internet.
The advantage of the method: simple and fast, the phone, in addition to sharing the network, is also charged (which means that the battery will not drain so quickly).
Disadvantages: you can only connect to one device (what if you need to share the Internet on 2-3 PCs?). In addition, extra wires get tangled under the arms and legs (21st century, and still ... nowhere without them).

We connect the phone to the computer using a USB cable
The connection to USB itself, I think, makes no sense to consider (?  ), but after it:
), but after it:
- check that you have a 3G / 4G network on your phone (usually displayed in the top menu);
- then open the settings on your phone: in the network settings, select "Yet" (see screenshot below).

Smartphone settings
Next open the tab "Modem mode" and turn on the mode "USB modem" - as soon as the green "switch" came on and the USB icon appeared in the top menu ( ), then the Internet began to be distributed ...
), then the Internet began to be distributed ...

USB modem connected
Please note that in 99.9% of cases Windows automatically connects to this network and you have access to the Internet (see example below).

Network connected
If suddenly the network icon in the tray is still 👉 with a cross (without access to the Internet), try:
- press Win + R and enter the ncpa.cpl command, press Enter. All network connections on the PC should open;
- then you need to include all networks with the name "Ethernet" (usually the Android network will be "Ethernet 3" ). See an example below (to turn on the network: just right-click on it and select the required one from the menu).

A new network will appear ...
👉 To help!
Android phone as a modem for a computer (via USB). And what to do if the Internet does not work when distributing from the phone
*
Via Wi-Fi (relevant for laptops and other smartphones)
Connecting via USB is, of course, convenient, but imagine if you don't have a PC, but a laptop and all ports are already occupied? In addition, if you are on the road (say), then every extra wire can be a huge inconvenience ...
And the created Wi-Fi network allows you to share the network to several devices at once: say, a laptop and another smartphone (for example).
How it's done : the first steps are the same - check that your phone has a 3G / 4G network and open the network settings on Android, the tab "YET" (see screenshot below).

Smartphone settings
Further in the tab "Modem mode" turn on "Wi-Fi hotspot" ... Then configure the access point settings: network name and password for access.

Wi-Fi hotspot created
After that, you can connect to this Wi-Fi network like any other.If you take a laptop, then just click on the network icon in the tray, select the one we created from the list of available networks: to access it, you must enter a password.

We connect to the created Wi-Fi network
In general, if everything is correct, the network icon will become active, you can use the Internet ...

The network is working ...
👉 Just in case!

If suddenly you have a Wi-Fi network without access to the Internet - i.e. a yellow exclamation mark began to burn on it, then check out the materials of this article
*
Via Bluetooth (relevant for laptops and other smartphones)
If problems arise via a USB connection or with a Wi-Fi network (for example, some devices do not support Wi-Fi, system errors may appear, etc.), then you can try to share the network via bluetooth.
It does not have any special advantages over Wi-Fi (except for the effect on health), but there is a minus, the time for setting up - you will have to spend a little more ...
*
Action one : You need to pair the devices (i.e. connect them).
To do this, open the Bluetooth settings on your laptop (the easiest way is to use the tray: there should be an icon there).
👉 To help!
The Bluetooth icon is gone: how to add it to the tray next to the clock [instructions]

Opening Bluetooth settings
You can also open the menu: START / Settings / Devices (Bluetooth, etc.) (this is for Windows 10 users).
Then click on the button "Adding a Bluetooth device" .

Check if Bluetooth is on and start searching for the device
Turn on Bluetooth on your smartphone - then you should see your laptop among the available devices.
Clicking on it, you will see a confirmation request. You must agree to pairing (in some cases you will have to enter the code to connect, it will be displayed on your phone screen).

Available Devices - Connect / Android
As a result, your phone should be connected in your Bluetooth devices (pay attention to the "connected" status).

The device must be turned on and connected
👉 ADDITIONAL!
To help you here I will recommend you a couple more articles on this topic:
- How to turn on Bluetooth on a laptop
- How to transfer files via Bluetooth between phone and laptop (computer)
*
Step two: share the Internet with Android.
We check the presence of a 3G / 4G network, then open the network settings, the tab "Yet" (an example is shown in the screenshot below). 👇

Smartphone settings
After that, open the tab "Modem mode" , and turn on the phone in the mode "Bluetooth modem" (the green "switch" should light up - that is, the phone has switched to the desired mode).

Bluetooth modem is on
Then open 👉 the Windows control panel at the address (to open the control panel, press the Win + R key combination and enter the control command):
Control Panel \ Hardware and Sound \ Devices and Printers
In this tab, select your phone and right-click on it - in the menu that appears, select "Connect via> access point" (see example below).

Access point - connect through this device
Actually, you should automatically have a new network, with which Windows will also automatically connect and access to the Internet (as the tray icon will notify you - an example below).

Internet access appeared
If suddenly the network does not appear: go to the Windows network connections (to open them: press Win + R and enter the ncpa.cpl command) and enable the new network manually!
*
PS
By the way, you don't need to pair the devices every time - you only need to do it once. Therefore, if we consider the method of connecting. via Bluetooth - then it is not so long (at least with repeated connections ...).
*
That's all for now ...
Additions and comments are welcome ...
Good luck!
👣
First published: 05/10/2018
Correction: 04/10/2020