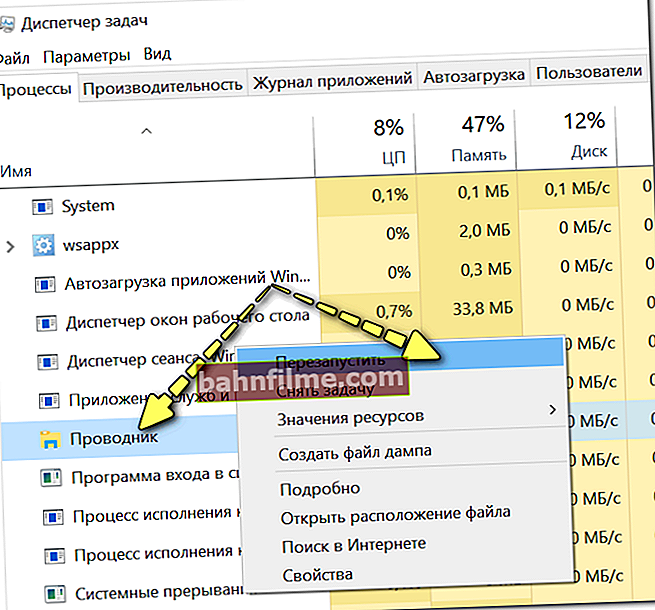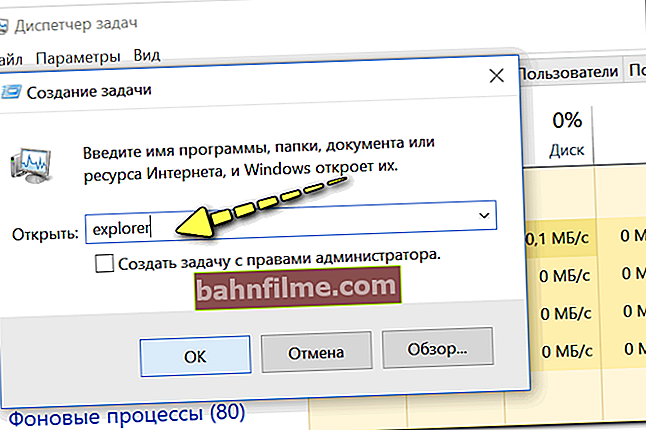Good day!
Good day!
In general, the problem of PC freezing (in my opinion) has not disappeared anywhere for the past 20 years (despite all the updates, new systems, programs, etc.).
And, it would seem, with the release of Windows 10, the stability should have increased ... But no, in this regard, 10 freezes at least as often as Windows 7 (in my subjective opinion 👀).
In this article, I would like to list the most popular causes of this problem (which are known), and what can be done about them. I think the information will be useful to a wide range of users. 👌
*
👉 Note!
By the way, I also recommend to "reduce" the number of brakes to optimize and clean the system from "garbage" (broken and old files, erroneous entries in the registry, etc.).
*

Windows 10 is unresponsive, seems to freeze. What can be done?
*
What to look for when Windows 10 freezes
Check disk status
I would like to point out right away and in my first recommendation to pay attention to the disc. The fact is that Windows 10 "zealously" loads the hard drive: during its updates, when the system boots, when checking some files, etc.
And very often at these moments it can "firmly" hang (there are many complaints on the Microsoft website about the operation of the OS with the HDD).
To help!
👉 Diagnostics and disk check in 5 min. for beginners (quick test in the new Victoria 5).
Therefore, if you have not had such problems before, and they appeared immediately after installing (or updating) Windows 10, most likely the problem is related to this.
👉 Help article!
How to reduce the load on your hard drive (for Windows 10).
*
In general, according to my observations, quite often the computer stops freezing when switching from an old HDD to a new SSD (or at least freezes become much less). The screenshot below, by the way, shows the difference in speed between SSD and HDD (👇).

SSD (NVMe, SATA), HDD speed test
for example, not so long ago, on one laptop (which loaded for 2-3 minutes, and then "slowed down" and hung for another minute) installed an SSD - it began to load in 15 seconds, you can start working immediately. 👌
Apparently, whatever the developers say, the system is very active with the drive and because of this all these "freezes".
*
👉 By the way!
If, during freezes, you can hear how the hard drive crackles, clicks, and crunches - perhaps the problem concerns not only the software.
In this case, I would recommend looking at the SMART disk readings, and it will also not be superfluous to check the disk for bad and errors (perhaps the computer hangs "dead" just due to the fact that the disk began to crumble and will soon become unusable. This behavior of the PC, by the way , one of the first signs of this ...).
👉 To help!
How to check a hard disk for errors and bad sectors (bad blocks) - step by step instructions
*
See if there are high CPU usage processes
In most cases, before freezing, the computer first starts to "terribly" slow down (note: in case of sudden freezes, first of all, check the state of the HDD, RAM). Often, when a particular program or process becomes the cause.
To calculate it, try opening the task manager (note: press the combination Ctrl + Shift + Esc ) and sort the programs according to their load on the CPU, hard drive.

Task Manager
Paying attentionthat the task manager is not always able to "see" (and show) all the software that creates the load. In some cases (if the dispatcher does not show anything, and the computer slows down) it is much more effective to use the special. utility - 👉 Process Explorer. I give the link to the official. Microsoft's website, where you can download it.
The work in this utility is identical to the classic task manager: only there are many more processes to view.

Process Explorer main window
If you find a specific process, then it is much more effective to use specials. instructions for solving this problem (Google for help).On my blog, for example, there is a solution to a similar problem with Svchost and System.exe.
👉 By the way!

If your computer freezes after a certain time after turning on (for example, they turned on, started some game and after 10-15 minutes it freezes), then pay attention to the temperature of the main components: processor, video card, HDD. This article will help you find out their temperature ...
*
Explorer crash
I would like to note one more point, it is not so rare that many users think that the computer is frozen "tightly", but meanwhile - the fact is that it "only" conductor, and if you restart it, you can continue working.
How to check it:
- first you need to open the task manager (press the key combination Ctrl + Alt + Del or Ctrl + Shift + Esc);
- then find in the list of programs "explorer" (or "explorer");
- right-click on it and select "restart" from the menu;
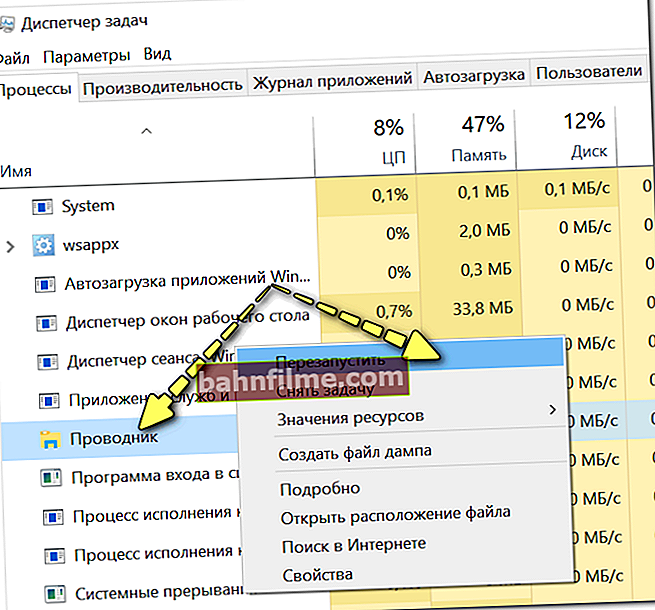
Restart File Explorer
- alternative option: in the task manager, close the "explorer" process, then click "file / new task" and enter the command explorer , click OK.
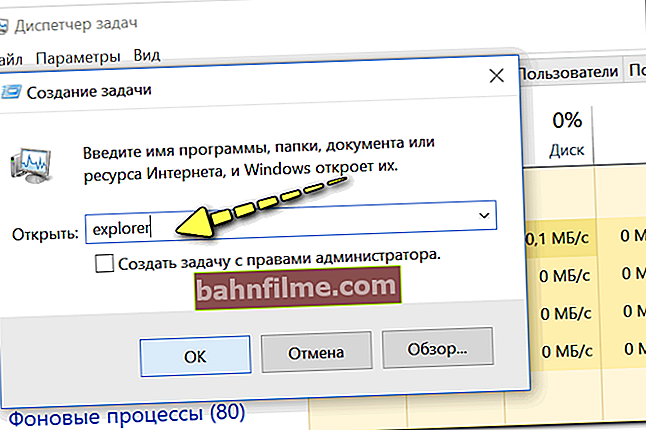
explorer - launch explorer
*
Check RAM operation
In case of problems with the RAM (random access memory) bars, the most typical "behavior" of the PC: it freezes suddenly, it can work for 5 minutes, maybe an hour or two, and then it freezes so that even the cursor does not move.
You have to reboot when you hold down the power button for 5-10 seconds. (special button "reset" - will not work on all PCs in this case).
Moreover, after a reboot, it can continue normal work as if nothing had happened. Another feature: it will freeze when starting any OS and programs.
*
Generallyif your PC / laptop behaves this way, I recommend doingmemory test... One of my previous instructions will tell you how to do this, the link to it is below.
👉 Instructions!
RAM / RAM test - testing the RAM.
*
If errors are found during testing, try 👉 cleaning the system unit, then removing the RAM strips from the slots and blowing them out of dust as well.
It is recommended to clean the contacts on the strips with an eraser (carefully) and brush off the rest with a brush. It can give a very good effect on old PCs, where the contacts are already slightly acidified, have a dull brownish tint (ideally, they should have a yellow tint).

Cleaning memory contacts with an eraser and a brush
After cleaning, carry out a second testing ... If errors are found again: try to leave one bar in the slots (it is relevant if you use 2-3 bars) and test again.
Most often, the "problem" lies in one bar (slot). You can find it, most often, only experimentally ...
*
Pay attention to autoloading and auto-updates
If you do not have an SSD drive, then I recommend very carefully "filter" (remove all unnecessary) from autoloading.
Windows 10 very often slows down and freezes when you turn on the PC and boot the system, and each "extra" program at startup creates an already heavy load ...
👉 To help!
This article will tell you how to remove everything unnecessary from startup.
*
Also, it will not be superfluous disable automatic updates: they can start updating the system at a very untimely time (for example, when you really need a PC), and they also create a large load.
By the way, if in Windows 7 it was possible to easily configure the update mode in the control panel, now updates on "normal" cannot be disabled (you have to "reinvent the wheel").
👉 Reference article!
How you can turn off automatic updates in 10-ke - a few tips
*
Note: however, I do not recommend completely abandoning updates (I only recommended disabling their automatic option).
*
Is there a problem with the drivers ?!
In this article, I cannot but mention the work of the drivers ...
In general, Windows 10 is a fairly "smart" system and by default (during installation) immediately finds and installs drivers for most hardware (on a video card, sound and network cards, etc.) into the system. Everything would be fine, but there is a couple "but":
- sometimes such a "non-native" driver works very unstable, causing various errors (including freezes);
- when Windows 10 itself "automatically" installs the driver - the system does not appear control panels (and it is sometimes very necessary, as, for example, when dealing with a driver for a video or audio card). However, this particular moment has nothing to do with this article.
*
To see what devices there are no drivers for in the system, run 👉 Device Manager (note: to start it, press the Win + R combination, enter the devmgmt.msc command and press Enter).

Launching Device Manager - devmgmt.msc
In the manager, pay attention to the devices opposite which a yellow exclamation mark is lit (indicating a missing driver).

Device Manager - everything is OK with the drivers (left), and the driver did not get up (right)
*
👉 Recommendation!

Updating drivers in Windows 10 - an overview of the 5 best programs (in Russian).
*
A few words about "fast" start-up and power supply
Some users noted that fine tuning helped them solve this problem. power supply... It is about turning off the function quick launch ... Therefore, I recommend giving it a try!
To turn it off, open 👉 the Windows Control Panel, section " System and Security / Power Supply ".
Then go to the " Action of the power buttons "(see screenshot below 👇).

Power button actions
After that, you will have to uncheck the box "Enable Quick Start Mode" , save settings and restart your PC.

Disable Fast Startup
I note that it will not be superfluous to translate power supply to the enhanced performance mode (if you are dealing with a laptop, then connect it to the mains power supply).
*
PS
In general, on the problem, I think that there is "some kind of flaw in the Windows 10 operating system itself (after all, there was no such" good job "in the" seven "). Maybe that's why Microsoft is so frequent with updates at times? ..
*
Add-ons are welcome ... ↓
That's all for now, good luck!
👋
First published: 04.06.2018
Correction: 10/14/2020