
User question
Hello.
Tell me how you can format the memory card if the phone refuses to do it, and Windows, when trying to format it, just freezes and nothing happens. The card in the phone works, everything seems to be in order ...
Michael.
Good day.
In this article I will look at several options for formatting memory cards. I think both the author of the question and other users will find for themselves one of the ways that will work for them ...
I also note that formatting may be needed in cases when: you want to completely delete all information from the memory card (for example, you decided to sell a smartphone), you are going to change the file system, you bought a large flash drive and the phone does not see it (on a PC, you can format a USB flash drive into a smaller one) volume).
And so, let's get down to business ...
*
Ways to format a memory card
Option 1: in the device itself (phone, camera, etc.)
In my opinion, all devices (at least those that I have met) that use memory cards can format them for themselves. Android smartphones and cameras with camcorders are no exception.
Let me see below how this happens on an Android phone:
- go to "Settings";
- select the "Memory" section;
- then you need to open the subsection "Formatting the memory card";
- please note that this operation will erase all information on your SD card.

Format memory card // Android
Despite the simplicity of the method, it has certain disadvantages:
- cannot be selected when formatting file system (by default, the memory card will be formatted in FAT32);
- you cannot give a name to the drive, specify cluster size;
- when formatting, the phone often gives various errors and the process does not complete successfully. At a new attempt to perform an operation, the device can report that it no longer "sees" the drive. In general, it’s still torment ...
Note! You can learn about the difference between FAT, FAT32, NTFS file systems from this article (see the first part) - //ocomp.info/kak-otformatirovat-fleshku.html
*
Option 2: using Windows
If the phone / camera (or other device) is "buggy" and cannot correctly recognize and format the card, then simply remove it from the device and connect it to the laptop / PC directly.
Any modern laptop has a card reader, usually located on the side panel of the device.

Connecting the card to the laptop
If on a laptop / computer you do not have a card reader that reads SD memory cards, then it can be purchased at any computer store.

Universal adapter - can also be used as a flash drive for phone and PC
I will say more, now such adapters can be ordered in Chinese online stores for mere "pennies" (and even if you use cashback ...).
Note: the best Chinese online stores (where the cheapest equipment is) - //ocomp.info/kitayskie-internet-magazinyi.html
After connecting the memory card to the laptop (PC), go to "My Computer" (press the Win + E combination and select the required one in the left menu) and right-click on the memory card. In the pop-up menu, select the "Format ..." option, see the screenshot below.

My Computer - Format Drive
Next, a standard window will appear in which you need to specify the file system, volume label, select the formatting method and click the "Start" button.

File system selection
If in "My Computer" you do not see the memory card (or the operation cannot be completed, for example, the formatting freezes) - go to disk management .
To open Disk Management in Windows, you need to:
- hold down the buttons at the same time Win + R ;
- enter command diskmgmt.msc and click OK.
Next, you should see all the drives connected to the system (even those that are not formatted, and which cannot be worked with in Explorer).
To format a drive: select it from the list, right-click on it, and specify this operation in the context menu (see example below). Next, you will see a standard window with the input of the disk name, indicating the file system, etc.

Selecting a disk, flash drive // Disk Management // Windows 10
*
Option 3: formatting with special. programs
When you are dealing with buggy memory cards, the formatting of which causes errors, freezes, then it is best to use specials for this operation. utilities. They will instantly help you format the SD card and clear all information from it!
In addition, according to the assurances of many developers of such utilities, they work much better with drives, and produce a better formatting operation than Windows or Android tools (thanks to which many errors can be avoided).
To help!
Programs for repairing USB flash drives, SD cards (diagnostics and testing, formatting, recovery) - //ocomp.info/usb-flash-utilityi.html
SDFormatter
Officer. website: //www.sdcard.org/downloads/formatter/
Dedicated tool for formatting a wide variety of SD / SDHC / SDXC memory cards. The utility is very compact, simple, works in all versions of Windows 7/8/10.
After installation and launch, your first action is to specify the correct letter of the connected memory card. See "Drive" on the screenshot below.

Selecting a disk in SDFormatter
Next, click on "Options" and specify the type of formatting: I recommend choosing the full format. "FULL (ERASE)". Then press the "Format" button. See screenshots below.

What to do next // SDFormatter
HDD Low Level Format Tool
Officer. website: //hddguru.com/software/HDD-LLF-Low-Level-Format-Tool/
Quite a popular program for low-level formatting of failed drives. Often brings back to "life" even those memory cards on which the last reliable was lost ...
Features:
- supports interfaces: S-ATA (SATA), IDE (E-IDE), SCSI, USB, Firewire;
- allows you to format drives of all popular brands: Western Digital, Samsung, Toshiba, Seagate, Quantum, etc.;
- full compatibility and support for card readers (SD cards, respectively).
After installing and running the utility, select the drive you want to format in the main window and click the button Continue .
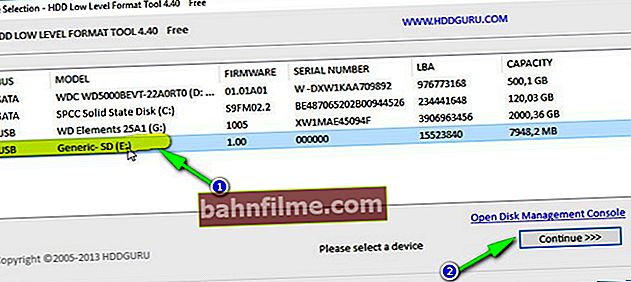
Drive selection || Continue
Next, open the "LOW-LEVEL FORMAT" section and click the "Format This Device" button.
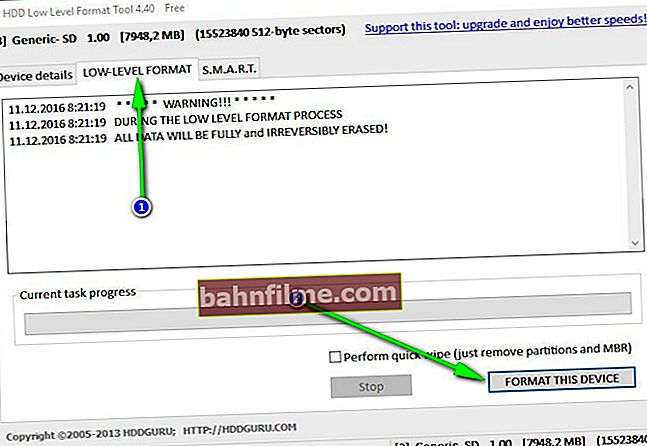
Formatting a flash drive // Format This Device
After completing formatting in this utility, Windows will prompt you to format the USB flash drive again (since the utility was performing a low-level operation)... I note that after such an operation, all data on the memory card will be deleted, and something will be restored even with the help of special. software will fail.
AutoFormat Tool
Officer. website: //ru.transcend-info.com/supports/special.aspx?no=2
Another specialized utility for quickly formatting problematic flash drives and memory cards. A utility from a well-known manufacturer Transcend (but it works not only with drives from this manufacturer!).
It's very simple to use: after starting the program, first select the disk (Disk Drive item), then specify the type of drive (in our case SD), set the drive name (Format Label), and press the start button Format ... After a while, the operation will be performed.

AutoFormat Tool Main Window
PS
1) Please note that there is a small lock on memory cards: if it is switched to LOCK (closed) - then you cannot delete anything from it, as well as format it.

Typical memory card
2) If your computer does not recognize or does not see a flash card (microSD, miniSD, SD), I recommend that you familiarize yourself with this article: //ocomp.info/kompyuter-ne-vidit-kartu-microsd.html
*
That's all.Good luck to all!









