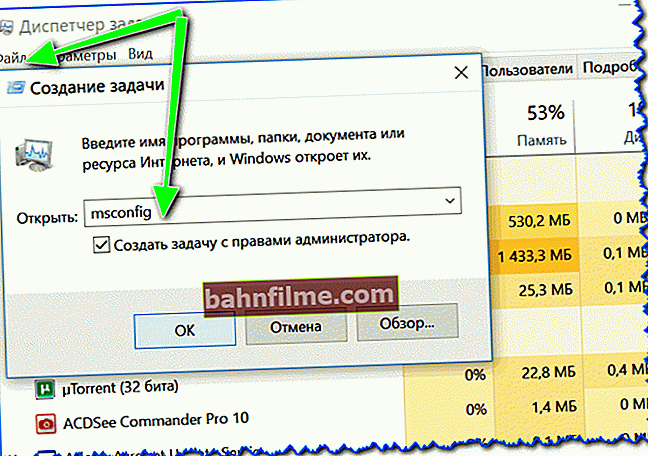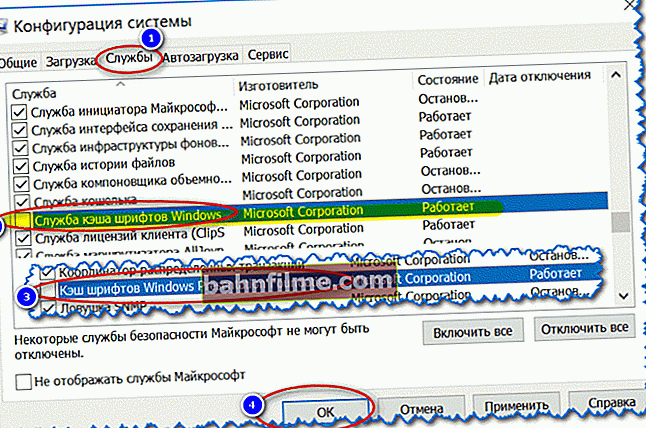User question
Hello.
Recently, the START button stopped working for me: when you click on it, nothing happens. If you click on it right after Windows boots up, then the laptop starts to think, slow down, but after 20-30 seconds. it all passes ...
By the way, it all started after updating the OS (which I seemed to turn off). I tried to roll back the system, delete the update - it did not work out. I would not like to demolish the OS yet ...
PS I have Windows 10 64 bits, Lenovo G50 laptop ...
Good time!
Unfortunately, this is a fairly popular bug in Windows 10. It occurs most often just after updating the system, installing some applications, malfunctioning some services (font cache, for example), etc.
In this article, I will give several recommendations that should help in solving this problem. I'll get straight to the point ...
👉 By the way!
As a solution to the problem: you can install a special. a utility that will return the old menu from Windows 7 to Windows 10 (and the issue will be resolved 👌).
*
What to do if the START button does not work
👉 1) Try to run Start Menu Troubleshooter
Where to download the Start Menu Troubleshooter: for example, from Softpedia (note: this utility cannot be downloaded from the Microsoft website at this time).
Since this problem is quite popular, Microsoft has released a special. remedy - Troubleshooter ... It is logical that the first advice on recovery would be a recommendation to use this tool.
It is very simple to do this: just download and run it, then press one button "Further" ... See screenshot below. 👇

Start Menu Troubleshooter: diagnose and prevent problems
Then the utility will automatically find and try to fix problems affecting the operation of START. See example below.

Start Menu Troubleshooter: a problem has been detected
*
👉 2) Restart explorer (explorer.exe)
For the operation of the START button, system tray, etc., the conductor is responsible (system process explorer.exe ).
In general, in case of critical errors, it restarts automatically, but the inoperability of the START button does not apply to this ...
Therefore, it is recommended to manually try to do this. To do this, you first need to open the task manager (use the keyboard shortcut Ctrl + Shift + Esc).
After in the list of processes, find "Conductor" , click on it with the right mouse button and select "Restart" .

Explorer - restart
In addition, you can use the tab "Details" : you need to find a process in it "explorer.exe" and close it ("End task").

explorer.exe - kill a task
Then click on "File / start new task" , in the window that appears, enter the task "explorer" and press Enter.

Launch explorer
As a rule, after restarting the explorer, the PUSK starts to work normally. True, for a while, tk. with this option we eliminate only the consequences, but we do not solve the cause of the occurrence ...
*
👉 3) The problem is with the font cache service
In some cases, this behavior with the interface in Windows 10 (the loss of some system icons, the inoperability of START, etc.) is due to the fact that several font cache services are not working correctly. And to return the system to normal operation, it is enough to turn them off.
For this:
- run Task Manager (combination Ctrl + Shift + Esc);
- then press "File / new task" ;
- enter command msconfig and check the box to run the task with administrator rights;
- click OK. See screenshot below. 👇
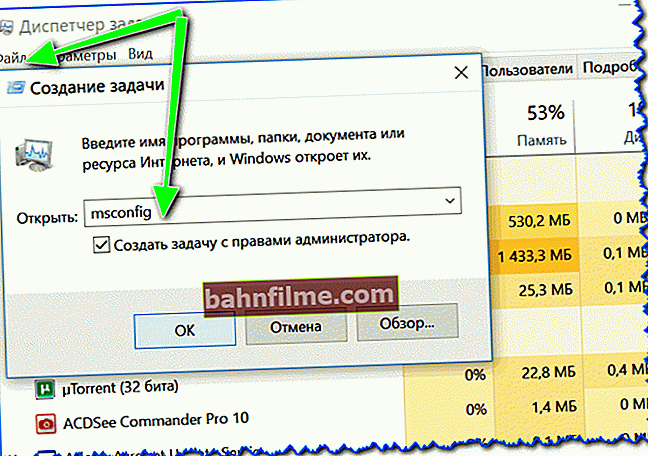
msconfig - run as administrator
- in the opened window "System configuration" open the tab "Services" ;
- after find the service Windows Font Cache Service and uncheck it;
- also uncheck the service "Windows Presentation Foundation Font Cache" ;
- save your settings and restart your computer. See screenshot below.
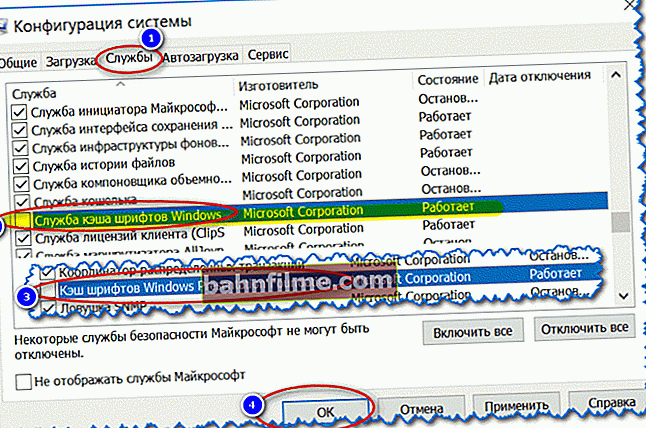
System configuration (disable cache services)
As a rule, such a simple recipe helps to radically solve the problem.
*
👉 4) "Re-register" START menu via PowerShell
In many cases, in order to fix the problem with the lack of START response, it is enough to execute one command through PowerShell.
You need to run it as administrator (for this you just need to open the task manager, create a new task through the menu "File" and give the command "PowerShell" with administrator rights).

Run PowerShell as administrator
Then copy and paste the line below into PowerShell. Hit Enter.
Command for PowerShell:
Get-appxpackage -all * shellexperience * -packagetype bundle |% {add-appxpackage -register -disabledevelopmentmode ($ _. Installlocation + "\ appxmetadata \ appxbundlemanifest.xml")}
An example is shown in the screenshot below.

Executing a command in PowerShell
Then you need to restart your computer.
*
👉 5) Create new user
Another very simple and effective solution to this problem is to create a new account (i.e. a new user).
If his OS interface works as expected, then it is enough to transfer icons from the desktop and documents from the old account to this new one. Business for 10-15 minutes. (for the most standard system).
And so, let's try to create new account if START doesn't work and won't let you into Windows options.
In this case, first press the key combination Win + R, enter the commandnetplwiz and click OK. See screenshot below.

netplwiz - open a window with user accounts
Next, a window with settings for user accounts should open: click on the button "Add" (see the screen below 👇).

Adding a new account
Then indicate that you want to create a local account - select the option "Sign in without a Microsoft account (not recommended) ". See the screenshot below. 👇

Sign in without a Microsoft account

Local account
Then you will need to specify the username, password, etc. In general, the account has been created.

Name, password of the new user
Now when you turn on the laptop / computer at the bottom of the screen (left) you will have a choice of which user to log in. Try to log in as a new user and check the operation of the START menu.

Logging on to Windows: choosing an account
*
👉 6) Windows recovery (system rollback)
In general, the topic of recovery is quite extensive. By default, Windows creates checkpoints for all important changes (updates, installations, drivers, etc.) (points are a "snapshot" of the system, to which you can rollback). True, in Windows 10 this moment works a little differently ...
Nevertheless, to check what restore points you have on the system (i.e. to what date you can roll back the system) - just click Win + R and enter the commandrstrui, press Enter.

rstrui - start recovery
After that, system restore will start: at the bottom of the window, put the slider in the mode "Choose another restore point" .

Select a restore point
In the next window, Windows will present a list of available restore points. Focus on the date: choose the one at which everything worked for you.

To rollback the system - just select points and agree to restore
As I said above, the topic of recovery is quite extensive, so I also recommend that you read another article on this topic (link to it below 👇).
👉 To help!
How to repair Windows 10: step by step guide
*
👉 7) Reinstall the system
Perhaps this is the last and most radical that I can advise (especially, this applies to those who have installed some kind of assembly, and not the official version of Windows).
I will cite several articles below to help, I think, for an inexperienced reader they will be very useful!
1) How to download an ISO image from Windows 10 [officially and legally] - see instructions
2) Installing Windows 10 from a USB flash drive - step by step [general instructions]
3) How to install Windows 10 on an Asus ZenBook laptop (for example, the UX310UA model) - see the instructions
*
Additions on the topic - welcome ...
Happy work!
👋
First published: 30.09.2018
Correction: 11/11/2020