
User question
Hello.
Recently I noticed that by clicking the right mouse button on START, the usual menu no longer appears: there is no link to the command line and to the control panel (which is the first thing you need!). In the START menu itself - there is also no link to it. How can I open it? Maybe I caught a virus?
PS Windows 10 is installed, the latest updated version to date (that is, on May 20, 2018).
Good day!
Yes, it seems that Windows developers want to completely abandon this classic panel over time ...

New options in Windows 10 and classic Control Panel / Clickable
But today, nevertheless, it is still quite often required to enter it to change many parameters and settings. In this help article, I will show you several ways to open it (some of the methods are universal and work in different Windows operating systems).
So...
*
How to enter the Control Panel / Control Panel
Method 1: universal (for Windows 7, 8, 10)
- press the combination of buttons Win + R (the "Run" window should appear in the corner of the screen);
- enter the command "Control" (without quotes, see the screenshot below);
- press OK or Enter. Actually, that's all, only 3 actions!
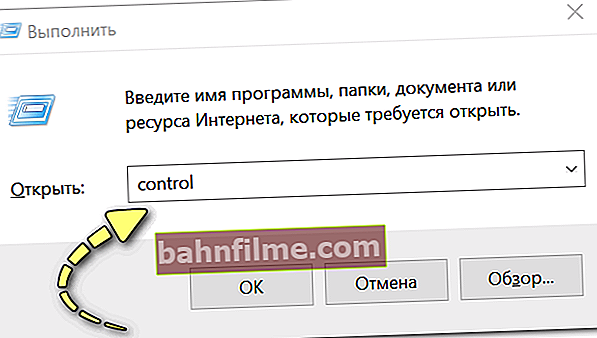
Win + R - open the control panel (control command)
By the way, I want to draw your attention to the fact that instead of the command " Control "you can use and" Control Panel "(full version).

Control Panel - this is also allowed
There is also another alternative option:
- press the keyboard shortcut Ctrl + Shift + Esc (or Ctrl + Alt + Del ) - we need to open the task manager;
- then click on the "File / New task" menu;
- enter the "Control Panel" command in the "Open" line (see example below).

Opens the Control Panel through the task manager
Method 2: via Power Shell / Command line (universal)
The control panel can also be opened through the command line. To do this, you need to enter only one command in it " Control "and press Enter.

Open the control panel through the command line
By the way, as for Windows 10 - in updated versions, when you click on Win + X(or right-click on START) - there is no command line in the shortcut menu, but there is Power shell... You can also use it to open the control panel.

Win + X - shortcut menu
In Power Shell, just enter the same command Control and press Enter. An example is shown below.

Power Shell is a powerful command line replacement ...
Method 3: using the created shortcut on the desktop
Another very convenient way is to create a special. an icon on the desktop, with which you can always access the control panel in 1 click of the mouse.
To do it: right-click anywhere on the desktop, in the menu that appears, select "Create -> shortcut" (see example below).

Create a shortcut
Next, in the location line, specify instead of the path just the command Control Panel (like the example below). By the way, you can give any name to the shortcut.

in the path of the shortcut, write the Control command
As a result, a shortcut will appear on the desktop (as in the screenshot below) to quickly launch the control panel.

Label ready
Method 4: using Windows search
In Windows 10, by the way, there is a very "smart" search bar next to the START menu. (at least the magnifying glass icon is there in the default settings) .
So, just click on this icon (1), and enter in the search bar "panel" (2) how Windows will offer you the most appropriate option (3) - that is, in this case "Control Panel"... As shown in the screenshot below.
Conveniently!

Search bar in Windows 10
By the way, so as not to search every time Control Panel , it can be fixed on the singing of tasks. To do this, just right-click on the open panel icon and select the function "Fix" (as shown in the screenshot below).

Pin the panel to the taskbar (sorry for the tautology)
You can see how it will look in the end from my example. (1 click - and you are already in the Control Panel) .

My Dashboard: Calculator + Control Panel Basic Attributes
Method 5: through the options for displaying desktop icons (Windows 10)
First you need to open the Windows settings (you can use START, you can use the Win + i combination) and go to the section:"Personalization / Themes / Desktop Icon Options" (see screenshot below).

Themes - options
Next, check the box next to the display of the icon "Control Panel" , and save the settings.

Control Panel
Actually, almost immediately a control panel will appear on your desktop - now you can quickly open it without any additional commands ...

Desktop
*
I think that the proposed methods should be enough ...
Good luck!
✌









