
User question
Hello!
Please help with one simple question. I don't know how to determine which Windows I have. They seemed to set me a seven, but opening the properties in "My Computer" - a ten is shown. Installed the Everest utility - it shows the seven. In general, somehow strange ...
Hello.
In general, you have to deal with this when you are dealing not with a licensed copy of Windows, but with all sorts of assemblies (which, most likely, were delivered to you). Anything can be displayed there and in the properties, and various conflicts are not uncommon ...
This article will provide several working ways to determine the build, version, and bitness of Windows.
👉 Note!
The bit depth and version of the OS often need to be known for the correct installation of drivers, various "capricious" software (antiviruses, virtual drives, etc.).
If you install software that is not supported by the system, then errors cannot be avoided. Therefore, if you are not sure and do not know your OS, then it is better to double-check in several ways.
By the way, all the methods given below are universal (that is, they work in most versions of Windows)!
*
Find out the Windows version
The current (installed on disk)
Method number 1: through OS parameters
👉 Option # 1: winver command
Windows has a special. command to find out what system is installed. This is the fastest way to find out the exact version and build of the OS (see the example in the screenshot below 👇).
To open the same window as in my example, first press the combination of buttons Win + R (to open the Run window), enter the commandwinver and press Enter.

Windows 10 - details
👉 Option # 2: properties on my computer
This is a more common way than the first (but not as informative).
What needs to be done step by step:
- First, you should open "My Computer" / "This Computer" (you can open any folder and select "My Computer" from the menu on the left);
- Then click in any free space with the right mouse button;
- In the context menu that appears, select "Properties" . 👇

Properties // My Computer / This Computer
Actually, in the window that appears, you will see the OS version and its type. For example, in the screenshot below - Windows 10 Home, X64. In the overwhelming majority of cases, this information is enough to search for and install any programs!

Windows Information
👉 Option number 3: via the control panel
The same window with properties that was opened in the previous step can be opened in an alternative way. To do this, simply 👉 open the Windows Control Panel, then go to the "System and Security" section.
Then it remains to open the "System" tab (see the screenshot below).

Control panel - system
👉 Option # 4: msinfo32 command
Team msinfo32 allows you to open information about the system, which will contain the information we need.
First, press the combination of buttons Win + R , then enter msinfo32 and press Enter.

msinfo32 - start viewing system information
Next, look at the properties in the column "OS Name", "Version", "Type" (shown in the screenshot below, highlighted in yellow).

Version, assembly, bit Windows
👉 Option # 5: dxdiag diagnostic tool
- Press the button combination Win + R (the "Run" window should open);
- Enter dxdiag ;
- Hit Enter.
In the opened window "DirectX Diagnostic Tool" look at the line "Operating system" (the screen below is for help 👇).

DirectX Diagnostic Tool
*
Method number 2: through the command line (CMD)
First you need to 👉 run the command line (obviously 👀). It can be done in several ways:
- via the START menu;
- through the "Run" window (click Win + R , enter CMD and press Enter).
*
👉 To help!

A few more ways to open the command prompt in different Windows
*
On the command line, enter systeminfo and press Enter. In 10-20 seconds, when the necessary information is collected, you will see many characteristics of the PC.
Including information about the Windows OS will be shown - see lines "OS name" , "OS version" , "System type" (see the highlight in red below).

Team Systeminfo will help determine the characteristics of the PC (including the version of Windows)
*
Method number 3: with the help of special. utilities
What utilities are suitable: AIDA64 (Everest), Speccy, HWInfo, ASTRA32, etc.
👉 Description of such utilities and links for downloads can be found in this article: //ocomp.info/harakteristiki-kompyutera.html
Probably, this is one of the easiest ways to get maximum information about the hardware of your computer, its software.
Including, all the utilities listed above, allow you to get information about the Windows OS (even in cases where the other methods did not help).
For example, just run the HWiNFO utility, and you can find out the most important data about your PC: processor model, video card, Windows information (example below).

HWiNFO - processor model, video card and Windows version
Similar information can be obtained in the Speccy utility (example below).

Speccy - Windows OS Information
*
Method number 4: display the version and build number of the OS on the desktop
First you need to open 👉 the registry editor (for example, using the combination Win + R , and the command regedit ).
After, in it you need to go to the branch below:
Computer \ HKEY_CURRENT_USER \ Control Panel \ Desktop
It must contain a parameter: PaintDesktopVersion ... You need to open it and change the value from "0" to "1" (see the screenshot below 👇).

Registry Editor - changing the PaintDesktopVersion parameter
You can then either reboot your PC / laptop or just restart conductor through the task manager.
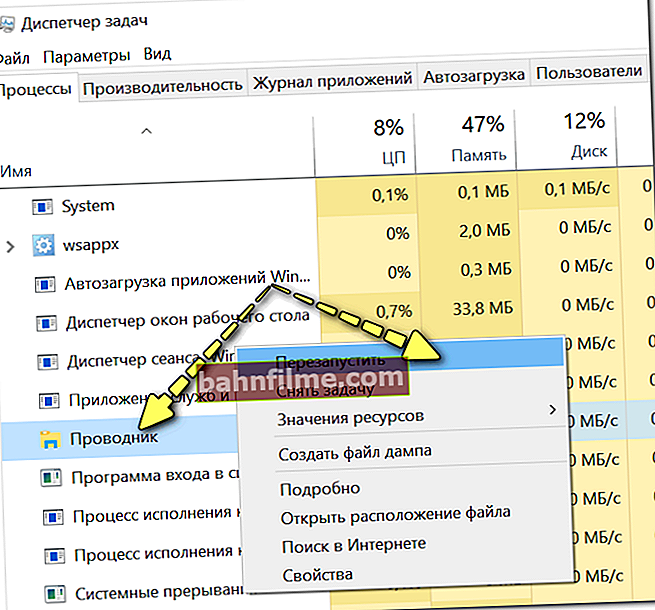
Restart File Explorer
Now in the right corner on the desktop all the most necessary information about the version of Windows will be displayed. Note that this option is valid only for the current user (if someone logs in under a different account, the information will not be displayed).

Windows OS version
Of course, after updating the OS, this text will be automatically updated, which is very convenient (by the way, the inscription on top of other programs is not visible, it is displayed only on the desktop).
*
Recorded on a USB flash drive (for non-installed Windows)
If you have a lot of bootable (installation) flash drives with different versions of Windows, then it's easy enough to find out what is written on which one, you can do one simple command ... (👌)
Consider it below ...
*
1) First, connect the USB flash drive to the USB port and find out the letter that Windows assigned to it (👇 in my case, the letter "F:").

Flash drive letter "F:"
2) Next, you need to run 👉 command line as administrator.
3) After, you will need to enter the command below and press Enter (of course, instead of "F" - specify your drive letter):
DISM / get-wiminfo /wimfile:"F:\sources\install.wim "/ index: 1

Information about the Windows system on a USB flash drive - version, architecture, package
As you can see from the screenshot above, all the information is at a glance. Conveniently?!
PS
By the way, so as not to get confused, I usually create a text file on the installation flash drive, where I write information about the system. This is convenient and saves time if, after a year, I forgot what was written on it ...
*
Hope your question was answered 👌.
Good luck!
👣
First publication: 25.09.2017
Correction: 05/24/2020









