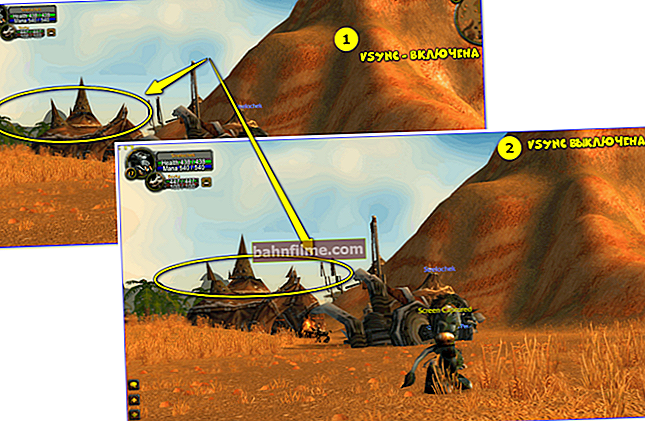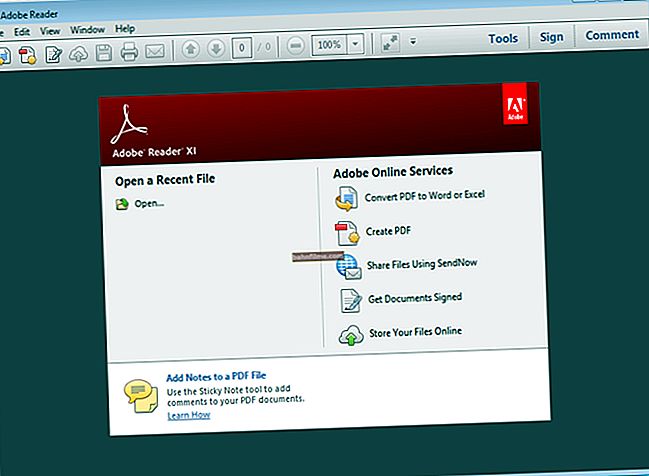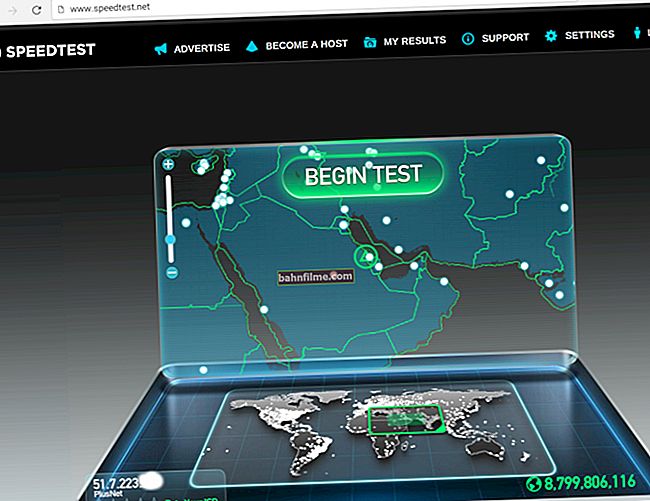Hello!
Hello!
Reinstalling Windows is almost always a headache for inexperienced users, especially if there are a lot of necessary documents on the disk (and there are always a lot of questions on this topic ...).
In order to somehow structure these questions, I combined them into one this note, in which I will give several of the most typical ways of how you can reinstall 10 without losing documents, pictures, music and other "good" on the disk.
It is worth noting that in this article I will proceed from the assumption that your hardware is working properly, and all "problems" with the current OS are of a software nature (for example, you accidentally deleted some system files, installed an unsuitable driver, underwent a virus infection, etc.).
Now closer to the topic. 👇
*
Ways to reinstall the OS and not lose documents and files
If the installed Windows does not boot
In this case, I would suggest to start by trying to restore the Windows bootloader (this operation often helps to bring the OS back to life).
If the recovery was unsuccessful - then, as an option, which I would advised: create another partition "from" free space on the hard disk and install a new Windows OS on it. Of course, all the data on the disk will remain intact (and you can transfer it to a new working OS without fuss).
Let's see how it's done ... 👇
*
STEP 1
To get started, you will need 2 flash drives (from 8 GB) and a work computer connected to the Internet (you can ask a friend / neighbor, etc. 👌).
Tasks:
- create a 👉 bootable (installation) USB flash drive with Windows 10 (in theory, the majority should already have such a flash drive "in reserve");
- create a 👉 LiveCD-flash drive with Windows 10 (this is such a thing that allows you to boot Windows directly from a USB flash drive, regardless of the hard drive. Of course, this version of the OS is "cut down". How it looks - see screen 👇).

Typical LiveCD / What programs are on the "Sagittarius ..."
*
STEP 2
Next, we need to boot from the LiveCD-flash drive on the problem computer. To do this, it is enough to "tweak" the BIOS a little or use the Boot Menu (if you do not know what this is about, see the link below for the instruction).
👉 To help!
How to configure BIOS (UEFI) to boot from a flash drive or disk (CD / DVD, USB, SD)
*
STEP 3
In Windows, which started with a LiveCD-flash drive, you need to open "Disk Management" ( Win + R -->diskmgmt.msc ).
Next, on one of the HDD / SSD partitions (which has free 20-30 GB), you need to right-click and select the option "Shrink Volume" ... See example below. 👇
Note: this operation does not delete or spoil data on the disk (unless, of course, you have any problems with the file system ...).

Disk Management - Shrink Volume
Then you need to click "Next / Next ..." and specify the space for the new partition (minimum: usually about 25-35 GB is required).

Place for a new section
Literally in 10-15 seconds. you will see that another unallocated partition has appeared on the disk (marked in black). Create a simple volume on it. 👇

Create simple volume
And format it to the NTFS file system (you can assign any unused drive letter ...).

Format by default
As a result, the disk will now have 2 partitions:
- one: "C: \" with Windows (which was originally);
- second: "H: \" (new volume). On this section, of course, there is no data yet ...

new volume
*
STEP 4
Now this "problematic" PC needs to be turned off and another USB flash drive connected to it - an installation one (with Windows 10).
Then, turn it on, go to the 👉 Boot Menu and boot from it ...
👉 To help!
How to boot from a USB stick or external HDD - beginner's guide

Boot Menu - start OS installation
Then start installing Windows.

Install OS
An important point: be sure to indicate that you want a custom install mode (which is for advanced users)!

Custom installation
After it will remain to indicate the partition for installing a new OS - of course, you need to select the one that we created earlier (it is marked as "new volume" 👇).

Selecting our section
Further, the steps are standard and not very interesting: the choice of the region, language, etc. (they do not affect the key task in any way).

Typical OS installation
Upon completion of the installation, you will have 2 sections:
- one - working Windows 10;
- on the second - the "old" OS and all your data (by default, they are in the "C: \ Users \ alex \" folder (alex is your account name)).

The new OS works - we transfer everything we need
Problem solved ?! 👌
*
If the installed Windows still "somehow" works
Using backup (external drive + cloud)
I will not be original, but the most reliable and simple way to 100% save your files and documents (in case of any problems with your PC) is to backup them to an external hard drive (now there are relatively inexpensive models for 250-500 GB on sale - the very thing , for such cases ...).
👉 Help!
How to order a product on AliExpress with a discount (online shopping with savings)

External HDD connected to USB
By default, all custom folders are located in the following path:
- C: \ Users \ alex \ Desktop - desktop;
- C: \ Users \ alex \ Documents - documents;
- C: \ Users \ alex \ Pictures - pictures;
- C: \ Users \ alex \ Videos - video;
- C: \ Users \ alex \ Music - music.
Instead "alex" will be the name of your account.
By the way, if you don't have an external drive, you can backup your files to Yandex Disk (to the cloud). This application is very simple, after installing it - in the tray (next to the clock) you will have a disk icon, by clicking on which a window will open (see the screen below), into which you can copy all your files.
👉 Help!
Yandex Disk: how to use it, upload and download files, photos. How to set up auto-create a copy of my documents

Yandex disk program on Windows is installed
Actuallywhen the backup of everything you need is done, you can proceed to the usual installation of Windows (without fear for the data on the disk). ✔
*
By creating another partition on the disk
As a rule, all new PCs / laptops usually have 1 logical partition for 1 physical HDD / SSD on which Windows is installed.
To make it clear what is at stake - open disk management (this is a standard Windows utility). To do this, click Win + R and use the command diskmgmt.msc .
Pay attention to the screenshot below 👇: disk 0 is a real HDD, which can have either 1 partition (in my example, this is the (D :)) partition, or 2 or more ...
The essence of what we will do: Divide one of the partitions on the disk into two (the data on the disk will not be damaged!). And install Windows on the new partition.

Disk management / as a reference
How to create another partition on the disk:
1) I will show using the example of the Windows partition "C: \".
First, you must have free space on it (for example, I'm going to "pinch off" 30 GB from the "C: \" partition, which means that the free space on "C: \" must be more than 30 GB).
And so, in the disk management, right-click on the "C: \" section and select the option "Shrink" .

Shrink volume
2) Next, specify the size of the volume you need (note: 30 GB is approximately 30,000 MB).

Shrink
3) After compression, an unallocated area should appear on your disk (marked in black). Right-click on it and create a simple volume.

Create simple volume
4) Specify NTFS file system and format this partition. An example is shown below.

Formatting a new volume
5) As a result, you will have a new partition for further OS installation. In my example, this is the "E: \" section.

A new section has been created
Furtherwhen you run the Windows installation, select the option "For advanced users" (see screenshot below).

Custom installation!
And specify exactly the partition that we created earlier (in my case, it is 29.3 GB (the same ≈30,000 MB)).

Selecting a disk for installing a second OS
Actually, when the new Windows is installed - when you turn on the PC / laptop, you will start to see additional. a window in which you can specify which OS to load. 👌

Select OS (how the menu will look when you turn on the PC)
Then you can take your time to transfer files and documents to the new OS, and then delete everything unnecessary on the partition with the "old" Windows ... 👀
In my humble opinion, this method is very convenient both for replacing the old "buggy" version of the OS, and for testing some interesting assemblies.
*
Via update (built-in function)
Windows 10 has a special. the option of restoring the factory settings with the preservation of all files and programs (ie, you will have a "fresh" clean OS, which happens after reinstallation with formatting).
The idea of the developers seems to be not bad, but right away I want to notethat I have repeatedly come across the fact that after such an "update" some of the files ceased to be read (turned out to be broken). Therefore, before this procedure, I would still recommend making a backup ...
Now how to start it.
Option 1
1) Go to Windows Settings.

Start - parameters
2) In the section Update & Security / Recovery click on the button "To begin" (the "Reset the computer" tab).

Recovery - start
3) Choose an option "Save my files" ... Next, the reinstallation process will start, which will take 10-20 minutes. time *.

Save my files
Option 2
If your Windows stops loading, as an option, you can use a bootable USB flash drive. After starting the installation and choosing the language (see screenshots below), indicate what you need "Update: Install Windows while maintaining files, settings, and applications" .

Start Windows 10 installation
It should be noted that this type of installation may not be available in some cases (then see the previous options suggested in the article).

Updating
👉 Supplement!

The best free programs in Russian for Windows: my basic set for a new PC.
*
Comments and additions on the topic are welcome!
All the best!
👋
First published: 09/14/2019
Correction of the note: 05/30/2020