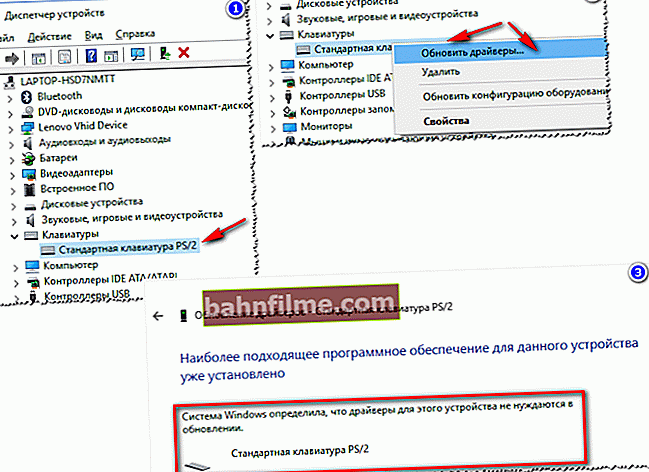User question ...
Hello.
Help with one problem. Out of the blue, the keyboard on my Lenovo B70-80 laptop stopped working. The laptop did not hit, did not flood, did not hit - just after turning it on, it does not respond to pressing some keys. What can be done?
Good day!
What is good about a regular computer in this regard is a quick change from one keyboard to another. Unfortunately, this procedure cannot be done so quickly in a laptop 👀.
In general, it is extremely rare for the keyboard to stop working for no reason. Most often, the user guesses what the reason is (and sometimes keeps quiet 👌). For example, quite often the keyboard is flooded with tea, water, juice; mechanical damage, etc.
This article will discuss the main causes of keyboard failure and what you can do to restore your device to working condition. So...
*
The keyboard on the laptop refused: reasons
What can be done to fix the situation temporarily
I want to start the article with what temporary measures can be taken in order to somehow type some characters, press the necessary keys (which may be needed during the recovery process).
- Method number 1 - connect a USB keyboard. So that any modern laptop has several USB ports. By the way, if the USB ports also do not work, then this is a rather bad sign, it may indicate a failed mat. fee;
- Method number 2 - call the on-screen keyboard. It is located in the section: Control Panel / Accessibility / Ease of Access Center (see screenshot below).

How to enable the onscreen keyboard
*
1) Inattention / ignorance of the user
No matter how funny it sounds, but very often the keyboard "does not work" due to the ignorance of the user.
For example, how many times have they complained to me that the numbers on the keyboard are broken, that no dates are entered, etc. - but the point is that the numeric keypad works when the key is pressed Num luck (👇 By the way, there is often an LED on or above it).
So, if this key is not pressed, when you try to enter numbers from the numeric keypad, your cursor will jump, move, and not react at all.
If numbers don't work for you, be sure to pay attention to this key!
Note: some laptop models include a numeric keypad only by pressing a key combination: Fn + Num Lock .

Num Lock on laptop
👉 By the way, one more point: concerns the function keys (F1, F2, F, 3 ... F12)... On modern laptops, in order for any of these keys to work, you need, in addition to it, to press the key. FN... Usually, this moment is configured in the BIOS.
The screenshot below shows the "Advanced" section of a Dell laptop - in the "Function Key Behavior" item, you can choose how the function keys will work:
- in the mode of multimedia buttons (turn down / turn up the volume, brightness, etc.);
- or in the mode of normal functions (update the page, call up help, etc.).

Dell Notebook BIOS - Key Mode Selection
I will not consider in detail here how to enter the BIOS and how to configure it, but I will give a couple of links to articles from which you can glean this information:
- how to enter BIOS;
- BIOS buttons for different laptop manufacturers;
- how to reset BIOS settings.
*
2) Garbage under / between keys
Under the keys of the keyboard, dust, dirt, crumbs are very fond of accumulating, and in general, over time, it becomes greasy from greasy hands, fingers, even among rather neat users.
Because of this, some of the keys (usually, everything starts with one or two) stops responding normally, you have to press and press on them with force.
👉 To help!

An article on how to clean your laptop / PC from dust. Link to the section of the article on how to clean the keyboard from crumbs, grease marks and dust.
There are three ways to clean the keyboard (in my opinion):
- use special A USB vacuum cleaner that can gently and gently pick up most of the crumbs from the keyboard surface (see screen below);
- use special Velcro, which, when pressed, fill the plane of the keyboard, and when you unhook them, all dust and dirt remains on them;
- you can blow out the keyboard with a regular vacuum cleaner (especially if it has a reverse mode), and then gently wipe it with a damp cloth moistened with soapy water.

USB vacuum cleaner
*
3) Software glitch, error while loading OS
If not a single key on your keyboard works at all (and you did not fill it in, did not knock, etc.), then I hasten to assure you that in more than half of the cases, the software is to blame. For example, a driver conflict could have occurred, at the stage of loading your OS, or some kind of virus was picked up, etc.
The easiest and surest way is to try restarting your laptop first. It will not be superfluous to enter the BIOS and check how the keyboard works in it.
👉 Note: if your keyboard is working in the BIOS (and the fact that you entered it already speaks about it), then you probably have a reason in the software.
In case of problems with hardware, the keyboard will not work anywhere: neither in BIOS, nor in Windows, nor in any other OS!
If, after restarting the laptop, the keyboard does not work again (and the keyboard did work in the BIOS), try rolling the system back to the state when everything was in order. Below is a link to an article on restoring Windows (note: a rollback can be done using a bootable USB flash drive without booting the main system).
👉 To help!

How to restore Windows 10 - step by step instructions.
If recovery does not help (or you have no recovery checkpoints) you can try 👉 reinstalling the system. I also recommend paying attention to the drivers, about them below ...
*
4) Driver problem
Generally, keyboard drivers are usually installed automatically during Windows installation. But sometimes the following problems are observed with them:
- Some laptops have a somewhat non-standard keyboard with additional. functions - and for its full-fledged work, specials are needed. driver. If they are absent, the keyboard may not work in full mode;
- There may have been a driver crash / conflict in the system. This often happens with USB drivers, TV tuners, audio drivers, etc.;
- The keyboard drivers themselves may have been damaged.
👉 To help!
Programs for fast auto-update of drivers
I recommend doing the following:
- Open Device Manager: Press the button combination Win + R , enter devmgmt.msc and press Enter.

How to open the device manager
- Next, pay attention to the tab "Keyboards" : open it. There should be no exclamation marks opposite your device, and in general they should not be with other devices, ideally (indicating a problem with the driver). An example of what the problem device looks like -
 ;
; - To update the keyboard driver, right-click on the device "Standard PS / 2 keyboard" (or by the "keyboard" that will be in the "Keyboards" section), then select "Update drivers ..." , and agree to the automatic installation (example below in the screenshot 👇).
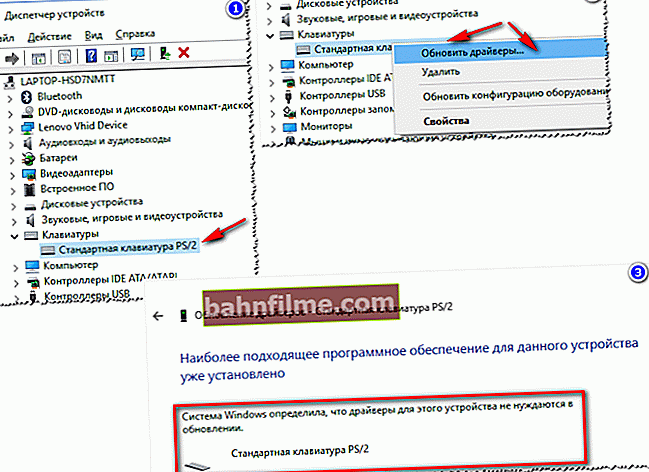
Updating the keyboard driver
*
5) Acidification of the keyboard loop contacts, damage to the loop
If the previous steps did not help anything, and the laptop keyboard also does not respond to any of your press - I recommend checking plume... The following usually happens to him:
- if you disassembled the laptop and disconnected / connected the keyboard, it is quite possible that the cable could simply not be inserted tightly into the socket. If this was the case, try reconnect keyboard;
- it is also often damaged if the laptop is not carefully disassembled (the wiring in the cable is thin enough and can be interrupted with one not careful movement);
- the contacts of the loop, or the socket in which it "sits", could oxidize over time and not give good contact. Try to gently wipe them with an eraser (as a rule, the contacts begin to become lighter even by eye, which means you have removed the oxidized plaque).

Laptop keyboard flex
IMPORTANT!
On modern laptop models, it is far from easy to remove the keyboard: for this, most often you need to disassemble the entire device to the ground!
On older models - usually, it is enough to unfasten a few latches with a screwdriver (as in the photo above), and raise the plane of the keyboard.
By the way, if your laptop is under warranty, use the service center. Your independent disassembly (including disconnecting only the keyboard) will almost certainly cause a refusal of warranty service!
*
6) Filling the keyboard with liquid
Some experts have summed up interesting statistics: every 50th circle above the laptop falls over on it. First of all, it is the keyboard that suffers.
By the way, from my own experience I will say that with any flooding, the keyboard suffers 100%, but the rest of the devices (under it) still have a chance to stay dry: it all depends on the user's reaction speed after the incident, the device configuration and the amount of liquid spilled.
👉 To help!
Ahh! Filled the laptop with water (tea) - what to do

Oops ... Tea on the keyboard
In general, liquid liquids are different ...
Especially dangerous for iron is the liquid that contains salt or sugar: tea, juice, lemonade, etc. When such a mixture gets on the contacts and metal parts of the boards, the oxidation process begins and corrosion, which destroys (in some cases not immediately, but true) iron.
What to do if the laptop is flooded:
- turn off the laptop: you need to immediately disconnect the power supply and remove the battery as soon as possible (the faster the better);
- then turn the device over so that liquid begins to flow out of it;
- dry the device for several days (before - the device simply will not dry out). For drying, do not use hair dryers, heaters, or other similar devices;
- it is highly advisable to disassemble the device and see how far the liquid has penetrated. In general, of course, if you have never done this yourself, I recommend that you show the device in the service center: tk. even if your device works after drying, the remaining liquid (especially if it was aggressive: juice, beer, tea, etc.) will slowly and surely destroy your iron from the inside, causing corrosion and oxidation.
*
7) Mechanical damage
In general, by and large, there is nothing to break in the keyboard, and as a rule, the breakdown is associated with damage to a specific key (i.e. 1-2 keys will no longer be pressed).
Usually, this happens if something falls on the laptop keyboard, or you accidentally hit the device (for example, this could be on the road when moving the device).
In some cases, when the contacts on the keyboard board are damaged (or the button is "clamped"), the keyboard may not respond to pressing other keys and behave unstably.
By the way, if you have any key pressed, you can find out if you open any text editor: Word, notepad, etc.

Button "a" is stuck
👉 As a solution: if 1-2 keys do not work for you, then you can reassign to others and use the keyboard for some time (or maybe this time will be long ?!).
To reassign buttons - I recommend using the special. utilities: MapKeyboard, Key Remapper, etc.
👉 Help!
How to reassign one key to another (for those who do not have a button press on the keyboard).
*
8) What about the laptop battery?
And the last thing I would like to dwell on in this article ...
In general, this is quite rare, but still I saw it on one "no name" Chinese laptop: the keyboard stopped working on it, if the battery is discharged below a certain minimum of 7%, apparently a kind of software was working (I hope this software will not become popular?).
I recommend doing the following: turn off the laptop and remove the battery, then connect it to the power supply unit - turn it on and check if the keyboard starts working.

The battery is disconnected from the device
👉 By the way!
It would be nice to assess the condition of the battery as a whole.
*
This concludes my opus ...
For additions on the topic - big merci in advance.
Good luck!
👋
First published: 03/23/2017
Correction: 01/15/2020

 ;
;