 Good day!
Good day!
Have you ever wondered why two identical computers with the same OS can run at different speeds? 👀 One to instantly open folders, tabs in the browser, load in a few seconds, the other to constantly slow down and think ...
A lot in terms of performance depends on the settings of the Windows OS. If you configure it correctly (usually, they use the word optimize ) - then you can significantly speed up your computer! 👌
In this article, I want to talk about the basic steps to optimize Windows 10 (the most modern OS today).
So...
Everything that is written below is not a panacea, and I am not the ultimate truth. But nevertheless, after following all the recommendations step by step, your computer / laptop should become "faster". At least where I do it - it always happens that way ☝.
Optimizing Windows 10 step by step
Cleaning the registry, deleting junk files
Over time, any version of Windows accumulates a fairly large amount of "garbage":
- erroneous entries in the registry, "tails" from old programs that have long been removed, etc.;
- temporary files used when installing games / software, when unzipping various archives, etc.;
- erroneous and incorrect labels;
- browser cache (sometimes it grows by several gigabytes), etc.
All this "garbage" can significantly affect the performance of your computer, and from time to time it needs to be cleaned. In this regard, I am impressed by the System Care utility.
👉 Advanced SystemCare ->
This program allows you to very quickly clean Windows from garbage and set the system to max. performance. Note that the user is only required to press one button"Start" (and then it will happen: boot optimization, registry cleaning, garbage removal, fixing shortcuts, etc.)!

System Care - one START button - and your computer will be faster!
And, in general, I already have several articles on my blog devoted to this issue (in order not to repeat myself, I will give links to them below).
👉 To help!

1) How to clean your computer to speed up work - see the note;
2) 5 best programs in Russian for maximum acceleration of Windows 10 - see the note.
*
Disabling a number of services
A very strong impact on the performance of the OS, and the computer as a whole, is exerted by the programs and services with which it has to work.
Of course, dozens of services are enabled by default in Windows 10: developers don't know in advance if you have a printer or a fax! Meanwhile, all these services create a load on your system, so it is recommended to disable all unnecessary, thereby achieve some speedup.
Important!
Don't disable services you don't know about! (otherwise there is a risk of "spoiling" the system)
Some then even cannot return Windows to a working state and have to restore it using a checkpoint (or even reinstall the OS).
How to view the list of services and disable some of them
First you need to use the keyboard shortcutWin + R, and in the window that appears "execute" enter command services.msc (and press Enter).

Opening services - services.msc (universal method)
Next, a complete list of services will appear on the right, some of which are running, and some are not. You can open any of the services for detailed settings.

Services - Print Manager
When you open the properties window of a service, to disable it, do two things:
- startup type: disabled;
- state: stop (see arrows on the screen below 👇).

How to stop a service
List of services that "can" be disabled:
- NVIDIA Stereoscopic 3D Driver Service - if your video card is not NVidia, then you can safely turn off the service;
- Windows Search - helps you search for files on the disk.If you don't use search, disable it;
- Offline files - can be disabled if the computer is connected to the Internet and you are not using a local network;
- Windows biometric service - most people just don't need it (you don't use fingerprints to log into Windows);
- Computer browser - disable;
- Windows Firewall - if you have installed any antivirus with a firewall included, you can safely disable it (although usually antiviruses themselves disable it during installation);
- Auxiliary IP service - supports the IPv6 network protocol (disable / do not disable depends on the parameters of your network. At the moment, most can be disabled);
- Secondary logon - if you have one Windows logon account - you can turn it off;
- Grouping of network participants - can be disabled if you do not use a local network;
- Print manager - can be disabled if there is no printer and you are not printing anything;
- Network Participants Identity Manager - can be turned off if you are not using a local network;
- Performance logs and alerts - can be turned off if you do not use these logs (in my opinion, 99% of users do not know about them ...);
- Routing and remote access - can be turned off if there is no local network;
- SSDP detection - can be turned off (I doubt that someone is using this at home);
- Smart Card Removal Policy - If you are not using smart cards, this can be disabled.
- Windows Event Collector - can be turned off;
- Network service Xbox Live - if you are not using the Xbox Live service, then turn it off;
- Network login - no need for home use;
- Tablet PC Input Service - can be turned off on a regular PC;
- Geolocation service - you can also turn it off (monitors the position of the PC);
- Windows Image Download Service (WIA) - if you do not have a scanner, camera (or you do not plan to connect them), you can turn it off;
- Client License Service - Used to run the Windows 10 store i.e. can be turned off;
- Bluetooth support service - if you are not using Bluetooth, you can turn it off;
- Program Compatibility Assistant service - in general, recently, compatibility problems rarely occur, so you can disable it (especially since this service is unlikely to help you with anything);
- Windows Error Logging Service - can be disabled;
- Smart card - if not in use, you can turn it off;
- Remote registry - can be turned off;
- Application Identity - if you do not use AppLocker (or do not know what it is), then you can disable it;
- Fax - many do not have it, so we disable it (if not needed);
- Windows Update - the service is responsible for updating the OS. In general, in some cases it heavily loads the system, as a result of which the computer starts to slow down. I recommend disabling the services and updating the systems manually from time to time.
*
Disk Defragmenter
Owners of SSDs (solid state drives) can skip this chapter of the article because you don't need to defragment them!
If you do not go into complex tech. details, when copying files to disk, they are written in "pieces" (fragments), and the file system is needed just to control where and what fragments were saved on the disk.
As the disk works, the number of such fragments grows, and in order to read a file, you have to spend more and more time (this moment is called fragmentation).
Defragmentation it is also designed to change the location of the fragments on the disk in order to read them faster (I explained it chaotically, but I think by looking at the screen below it will be clearer for you).

What defragmentation gives - a visual representation
Defragmentation can be done both with Windows tools and with separate specialized programs.
👉 To help!
How to do automatically disk defragmentation - instruction
How to defragment Windows
First, you need to run the Disk Analysis and Defragmenter Wizard. For this:
- press the button combination Win + R ;
- then enter the commanddfrgui and press Enter.

dfrgui - command to start disk defragmenter
Then the disk optimization wizard should open: select your hard disk and press the button "Analyze" ... Based on the results of the analysis, the wizard will tell you whether you need to defragment the disk, or everything is in order and so ...

Optimizing disks
*
Configuring Windows Startup
Some of the programs that you install register themselves at startup. Moreover, some of them are used by you quite rarely, but they "force" to start itself every time you turn on the computer and boot Windows. Naturally, this does not have a positive effect on performance ...
To check startup in Windows 10 - just open Task Manager (buttons Ctrl + Shift + Esc ).
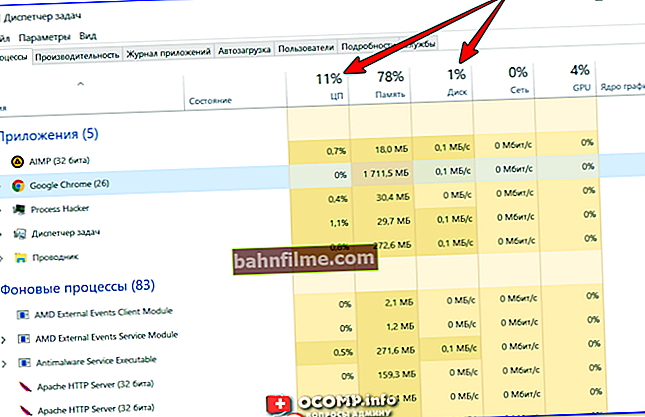
Task Manager - CPU and Disk Usage
In the task manager, you need to open the tab "autoload" and sort programs by their impact on load (high, medium, low).
First of all, look at the software that has a strong impact on the download: those programs that you do not need every day - feel free to disable and remove from startup.
Particular attention to programs: torrents, video and audio editors, image editors, games, and other highly demanding applications.
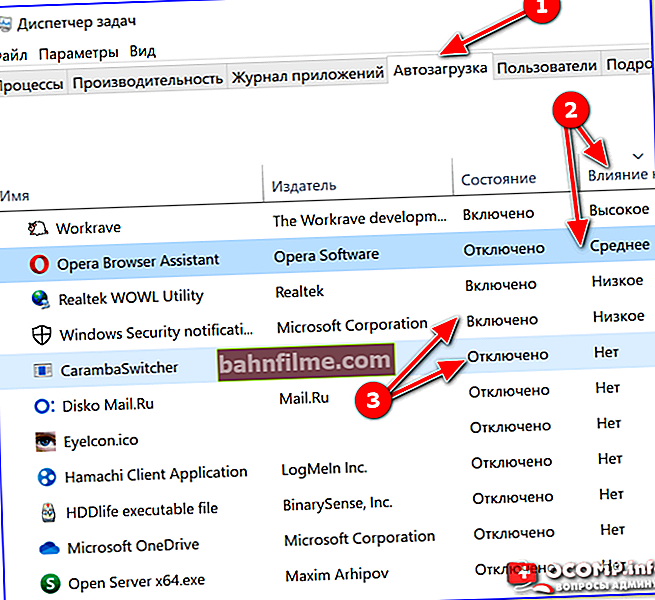
Startup tab - task manager
I also cannot recommend the application to control startup. Iobit Uninstaller ... In general, on my blog there is a separate article on Windows 10 startup, I recommend it for review (link below).
👉 To help!

How to add or remove a program from Windows 10 startup - see note ->
*
Updating old drivers
Driver - driver strife ...
A lot in terms of computer performance depends on drivers. For example, I myself have repeatedly come across a difference in the performance of a video card (number of FPS) depending on the driver version (although the driver manufacturer is the same ...).
In general, it happens in different ways: sometimes the new driver works better, sometimes the old one. If you are faced with unstable operation of the device, I recommend downloading several versions of drivers from the official website of this device and testing them one by one.
By the way, the latest versions of Windows 10 are good at finding drivers in auto mode. To do this, go to the устройств device manager, right-click on the desired device and select the item in the menu "Update driver" ... See example below. 👇

Update Driver - Device Manager
Also on my blog I already have several articles devoted to this issue - here I will give links 👇 that will help you solve the problem with the drivers ...
👉 To help!

1) Best driver update programs - see note
2) How to find and update the driver for an unknown device - see note
3) If you do not have any driver installed, I recommend this article
*
Optimization and tuning of the video card: 👉 accelerating games
Many users optimize Windows not so that the OS itself starts to work faster, but so that the desired game stops slowing down and produces a larger number FPS ☝ (number of frames per second).
In addition to updating the driver (which I talked about in the section above), it is recommended to properly configure the game and the video driver itself. I have a special about this on my blog. note, the link is below (I recommend you read it to the end!).
👉 To help!

How to increase the number of FPS (game acceleration) - see note
Note!
Many users ignore these guidelines. Meanwhile, you can significantly improve the performance of games, just by changing a few parameters in the settings.
Moreover, the difference in the quality of the picture (and it will get a little worse) - not every experienced gamer will notice ...
👉 To help!
Improving the performance of video cards through fine tuning:
- nVidia (GeForce);
- AMD Radeon;
- IntelHD.

Intel HD Settings - High Performance
*
Setting performance parameters
In Windows 10 (and not only in it) there are special parameters that automatically disable everything. "relatively unnecessary" to ensure high system performance. It's a sin not to take advantage of it ... 👌
First, open the Windows Control Panel at the following location: Control Panel \ System and Security ... Find the section there "System" and open it (screenshot below).

System and security - system
Next on the left you need to open the tab "Advanced system parameters" (example is shown below).

Additional system parameters
Then in the system properties (tab "Additionally" , it is it that opens by default) open the performance parameters (arrow 1 in the screenshot below 👇). Then in the tab "Visual effects" set the slider to the best performance mode (arrow 2).
Save the settings (the appearance of the OS may deteriorate somewhat).

Performance parameters
*
Disable file indexing
Windows 10 has a special service that indexes files invisibly to the user. This is necessary so that you can quickly find any file.
But from my own experience, I can say that a very small number of users use search. 👀
Despite the fact that the indexing goes "unnoticed", in some cases it seriously affects performance ("extra" load on the hard disk).
It is logical that it is advisable to disable it if you do not use Windows search. To do this, you need to open the service section (Win + R and command services.msc) and find a service Windows Search ... Next, you need to open and stop it ...

Disable Windows Search
Then you should go to "My computer" (Win + E combination), and open the properties of the required disk (right-click on the disk and select "properties" in the context menu).
Further in the tab "General" (it opens by default) uncheck the box next to the item "Allow to index the contents of files on this disk ..." ... Save settings.

Disk properties
*
Power settings: for high performance
Power settings may suffer seriously computer performance (most of all it concerns mobile devices: laptops, tablets, etc.).
The fact is that manufacturers, taking care of a longer battery life of the device, make several power supply modes: balanced, high performance, economical, etc.
Depending on which one is chosen mode - some of the device's capabilities may be limited in auto mode! ✔
If you are already into optimization, I suspect there are some complaints about the speed of the device. Therefore, at least temporarily (even if you are running on battery power), try turning on the power to the maximum performance mode . ☝
To do this, you need to go to the Windows Control Panel along the path: Control Panel \ Hardware and Sound ... Then open the section "Power supply" .

Equipment - Power Supply
Then pay attention to several schemes, in my case there are 3 of them:
- balanced - automatic observance of the balance between performance and energy consumption on suitable equipment;
- energy saving - minimum power consumption by reducing computer performance when possible;
- high performance ✔ - max. performance (may require more power).

High performance
After choosing high performance, save the settings and see if the speed of your applications (games), Windows itself has changed ...
Note!
Some laptops (for example, Lenovo, Sony, etc.) may have their own additional. power control centers. They also need to turn off the energy saving and set the max. performance.

Lenovo - Smart Power Management
PS
Computer viruses (and antiviruses, no matter how ridiculous it sounds могут) can also have a significant impact on performance.
I recommend two things: install a modern antivirus (which has regular updates enabled) and from time to time scan your computer with some third-party antivirus utility (👉 my recommendations are here ->).
*
That's all for now ...
If you have something to add - merci in advance!
See you later!
👋
First publication: 01/26/2017
Correction: 01/03/2020









