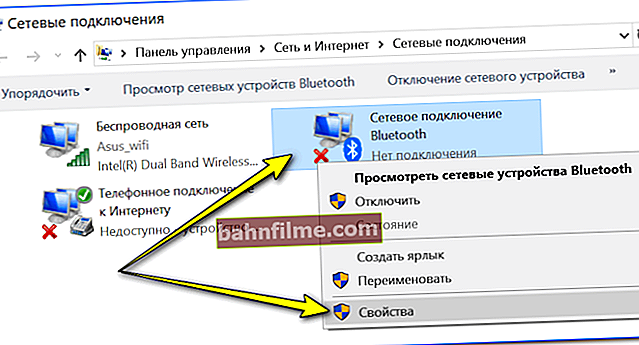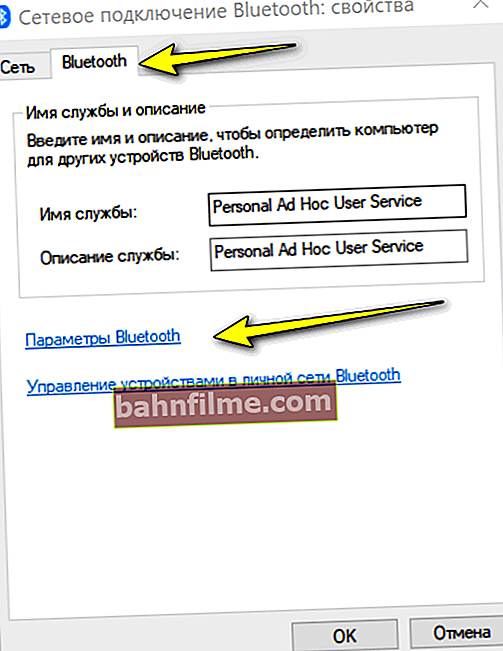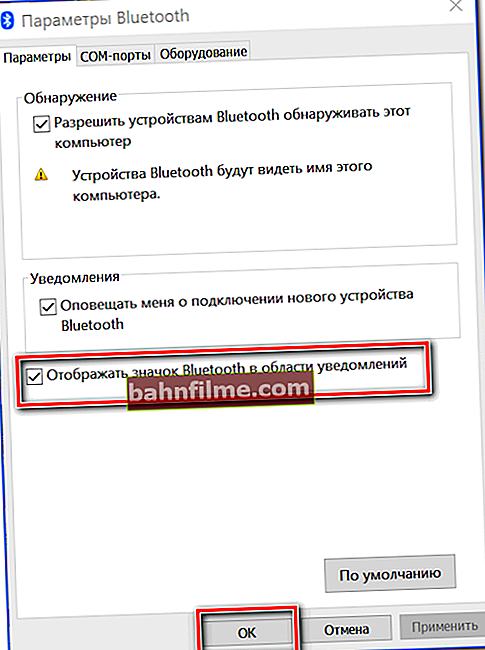Good day!
Good day!
If every modern laptop and smartphone already has a built-in Bluetooth adapter, then with a PC the situation is exactly the opposite - only a few motherboards are equipped with a built-in module ...
This, in turn, makes it problematic to connect various wireless devices to a PC: joysticks, headphones, speakers, etc. By the way, many users are faced with this after purchasing a gamepad ... ...
In this small note I will show you how in 3 steps you can connect almost any wireless device via Bluetooth to a PC.
Note: if you are working on a laptop, then you better read this article - how to turn on bluetooth on a laptop.
*
How to connect a Bluetooth device to a PC
STEP 1: connect the Bluetooth adapter
So, first we need a Bluetooth adapter. The most common models now are in the form of a "USB-stick" - ie. you just plug such a module into any USB port of your PC, configure the driver and you can get to work. Conveniently?!
Purchase similar modules can be found in the Chinese store AliExpress. By the way, I have instructions for buying discount goods in AliExpress - //ocomp.info/kak-zakazat-tovar-na-aliekspres.html

Ugreen USB Bluetooth Adapter V4.0
By the wayI can't help but note that Bluetooth adapters can support different protocol versions. By far the most popular are 4.0, 4.1, 4.2 and 5.0. Of course, if your adapter supports version 5.0, then it will be able to pair with headphones that only support 4.0 (but if the situation is the opposite, there may be "incidents" ...).
For more information on how to find out the Bluetooth version, and what it affects - //ocomp.info/versiyu-bluetooth.html
Actually, if you purchased the USB version of the adapter, then the whole connection is reduced to installing the module in the port (note that many devices have an LED that should light up during operation).
Note: it is advisable to connect the adapter to the USB ports located on the back of the PC.

The adapter is connected to the USB of the system unit
STEP 2: installing the driver on the adapter
If you use modern Windows 8/10 OS, then, most likely, after connecting the adapter, the operating system will automatically install the driver on it and after 10-15 seconds. a characteristic icon will appear in your tray (next to the clock)  ... By clicking on it with the right mouse button, you can immediately go to adding (pairing) a new device ...
... By clicking on it with the right mouse button, you can immediately go to adding (pairing) a new device ...

Adding a Bluetooth device
If the driver is not automatically installed (and the icon has not appeared for you), there are several options for how you can fix it ...
Option 1
- You need to open the device manager;
- Then expand the tab "Bluetooth" (or "Other Devices");
- Find a device with a name in it "Adapter..." ;
- Click on it with the right mouse button, and select from the menu "Update driver" (after agreeing to auto-update the driver from Windows).
The screenshot is below ...

Device manager - updating the driver for the Bluetooth adapter
If suddenly it turns out that the driver is updated, and the tray icon still does not appear, do the following:
- open network connections (use the combination Win + R , and the command ncpa.cpl ) ;
- then open properties Bluetooth connectivity;
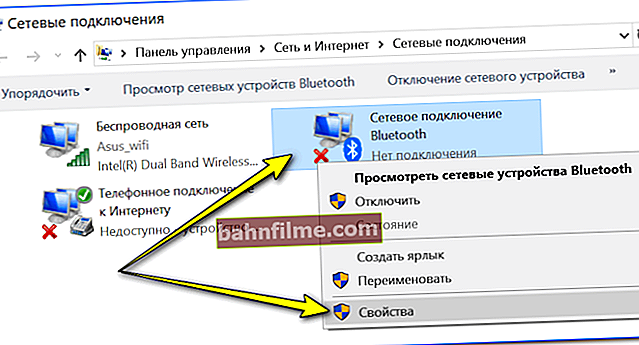
Bluetooth adapter properties
- then follow the link "Bluetooth Options" (example in the screenshot below);
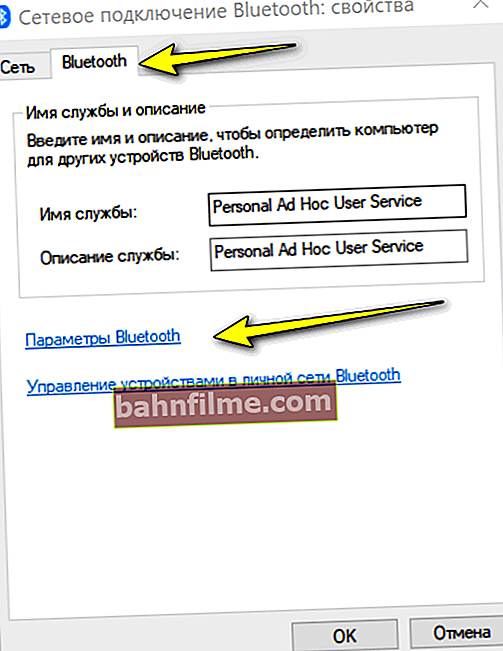
Bluetooth parameters
- then check the box to display the Bluetooth icon in the notification area, click OK and restart your computer.
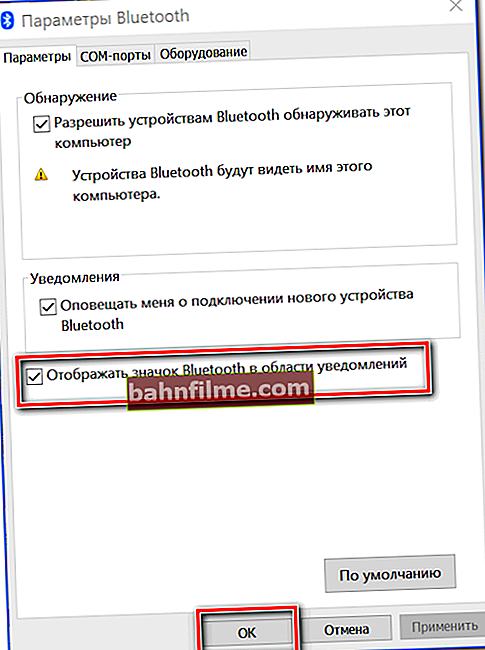
Show Bluetooth icon in notification area
To help!
What to do if the Bluetooth icon is missing - //ocomp.info/propal-znachok-bluetooth.html
Option 2
To automatically detect the adapter model and load drivers for it, it is very convenient to use special. utilities. Recently I am impressed by Driver Booster: literally in 1-2 minutes.after launch, it finds and offers to update everything that is outdated (see the screen below).
Note: the utility works in semi-automatic mode. Before updating - it will ask you to check the boxes for those devices for which the drivers will be reinstalled ...

Driver Booster - search for drivers
Option 3
In rare cases, when the previous methods were unsuccessful, you can resort to one universal method ... We are talking about unique device identifiers: VID, PID. Thanks to them, you can find a compatible driver for almost any device!
1) First you need to open the device manager, and go to properties the required adapter (for example). Usually, a device for which there is no driver is marked with a yellow exclamation mark.
2) Further in information about device open Equipment ID and copy the line containing the VID / PID (see screen below).

VID, PID - device identifiers
3) Then, using any of the search engines (Google, Yandex, etc.), you can find the site from which to download the driver. I will not give specific resources here, since in some cases you have to download drivers from unpopular Chinese forums ...
To help!
How to find and install a driver for an unknown device - //ocomp.info/kak-nayti-i-ustanovit-drayver-dlya-neizvestnogo-ustroystva.html
STEP 3: pairing devices (adding headphones, joysticks, etc.)
Let's consider the process of connecting (pairing) the phone to the computer. Immediately, I note that the connection of headphones, a joystick, and other devices is carried out in the same way!
However, not so long ago I came out with instructions for connecting wireless headphones.
1) And so, the first thing to do is turn on both paired devices. Also, if we are talking about a phone, check that the Bluetooth protocol is enabled in its settings.
2 After right-clicking on the Bluetooth icon in the Windows notification area and select the option "Adding a new device" .
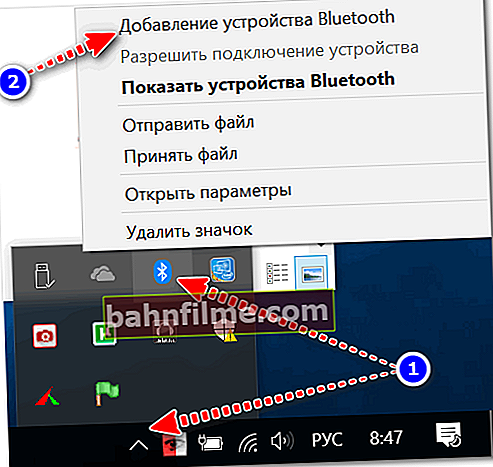
Add a device - see tray
3) Depending on the version of Windows, the following window may differ slightly ... In Windows 10 (my version), you need to click on the add button again (see example below).

Check if Bluetooth is on and start searching for the device
4) Next, select that a regular Bluetooth device is connected (mouse, keyboard, audio device, etc.). Note: there may simply be more displays, docking stations, and everything is somewhat different there ...

Add a device (Windows 10)
4) Next, a question will appear on the phone screen whether you agree to the connection - just click "Yes". If you connect headphones, a mouse, a gamepad - this question, of course, does not arise!
In some cases, by the way, the computer may ask you to enter a special. connection code. A similar code will be indicated on the screen of your phone (if you have a device where there is no screen, then usually the code is indicated either on the packaging or in the instructions for it).

Available Devices - Connect | Android
5) Actually, then a window should appear that the devices are paired and they can be used ... Is the issue resolved ?! 👌

The device is ready to use
To help!

How to transfer files via Bluetooth between phone and laptop (computer) - //ocomp.info/peredavat-faylyi-bluetooth.html
*
Additions on the topic are welcome ...
Good luck!
👋