
User question
Hello.
I have a hibernation mode on my computer in the START menu (a very cool thing that saves time!). On a laptop after reinstalling Windows - there is simply no such item: there is only hibernation, reboot and shutdown ...
Tell me, is it possible to enable hibernation on a laptop and add this menu to START?
Good time!
It is impossible to say for sure, but most likely you can enable hibernation and add this mode to the START menu (probably, the point is that in Windows 10 there is no default hibernation item in the START menu, and many people think that it does not work at all .. . But it is not so!).
In this post, we will take a step-by-step look at how you can fix it.
Reference!
Hibernation - spec. shutdown mode in Windows, in which all the contents of RAM are saved to a system filehiberfil.sys, and then the computer turns off. When you turn on the computer - content hiberfil.sys is read into RAM, and you start working as if you hadn't turned it off. By the way, many people confuse this mode with the "Sleep" mode.
The difference here is that when you switch to "Sleep" - the computer simply goes into a low power consumption mode, but all current data is also stored in RAM (and if the power is turned off / or if the battery runs out, the computer will simply turn off and all the contents of the RAM will be deleted. inclusions - you will start working as if you had rebooted the PC ...).
*
Setting hibernation mode
❶
Find out what modes the computer supports (sleep, hibernation, standby, etc.)
First you need to find out what modes your system supports. The easiest way to do this is on the command line. To launch it, press the combination of buttons Win + R, in the "Open" line enter CMD and press Enter.

cmd - run command line
Then use the command powercfg -a - if the computer supports hibernation, you should see this mode in the list (most likely there will be a message that it is simply not enabled, as I have in the screenshot below).

Hibernation is not enabled!

The following modes are available on this system ... (hibernation enabled)
❷
Turn hibernation on / off
The easiest way to manage hibernation (enable / disable) is to use special. teams. They enter them into everything on the same command line (though you need to run it as administrator). Below I will consider the sequence of actions in steps.
1) First you need to open Task Manager (shortcut keys Ctrl + Alt + Del or Ctrl + Shift + Esc). Next click in it "File / Run new task" .

2) To string "Open" write command CMD , check the box to run the task as administrator, and click OK (example below).

CMD as administrator
3) Command prompt should be launched as administrator. Now you can use one of the following commands:
powercfg -h on - enable hibernation mode (note that despite the inclusion, nothing will appear in the START menu yet. About adding the desired item to the menu - see later in the article).
powercfg -h off - disable hibernation mode (note: the hiberfil.sys file will be deleted from the system disk).

powercfg -h on - enable hibernation
❸
Add the "Hibernation" item to the START menu
To do this, you need to change the settings in the section "Power supply" Windows. To open them, press the key combination Win + R (the run window will appear), enter the command control and click OK.
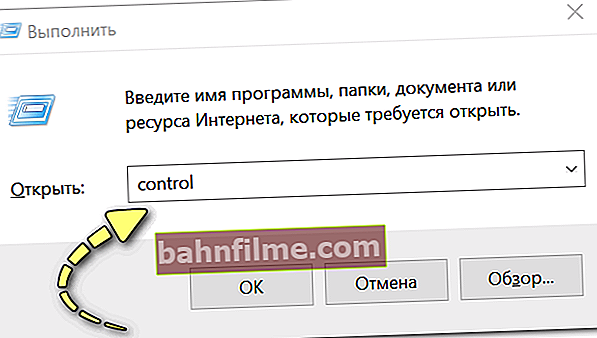
Win + R - open the control panel (control command)
Next, go to the section "Hardware and Sound / Power Supply" .

Hardware and Sound - Power Options (Windows 10 Control Panel)
On the left menu, open the tab Power Button Action .

Action of the power buttons
After, click on the link "Changing parameters that are currently unavailable" .

Changing parameters that are not available
Then you can put a tick in front of the item "Hibernation mode" (see example below). After saving the settings - you can try to open the START menu - it will not have 3 options for turning off the device, but 4 (including hibernation) ...

Hibernation mode - put a tick in front of the item ...

START - now there are 4 points (instead of 3), there are incl. and hibernation
❹
How to assign a laptop power button to enter hibernation
If you often have to work with a large number of programs, then to speed up the work, a good solution may not be to turn off the computer, but to send it to the mode hibernation... Moreover, you can configure the power button of the computer so that by clicking on it - the device will automatically use hibernation .
The power buttons are configured in the same section. "Power supply" .

Setting up the power buttons
After the hibernation itself is enabled (see the previous steps of this article) - you can "hang" this mode on the power button. By the way, you may need administrator rights to change these settings.

From the network ...
❺
Is "hibernation" harmful if you use it all the time?
Quite a popular question. In general, if everything is in order with the laptop / computer itself, then there should be no problem with hibernation * (if you use an SSD and turn on / off the device dozens of times a day, then yes, hibernation can affect the durability of the drive).
One more point: if you do not restart Windows for a long time, after some time (week / month) errors may begin to pour in. But usually, some updates / drivers / software still "force" the computer to restart ...
Otherwise, there is no harm from using this mode ...
*
Happy work!
👋









