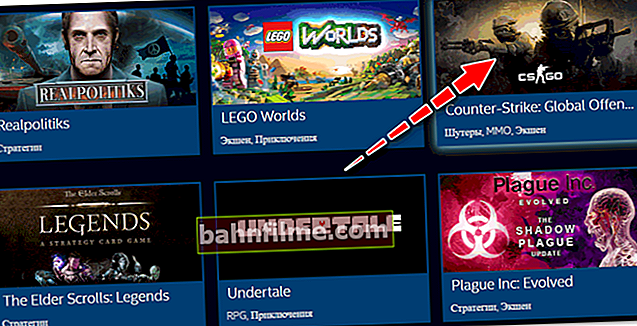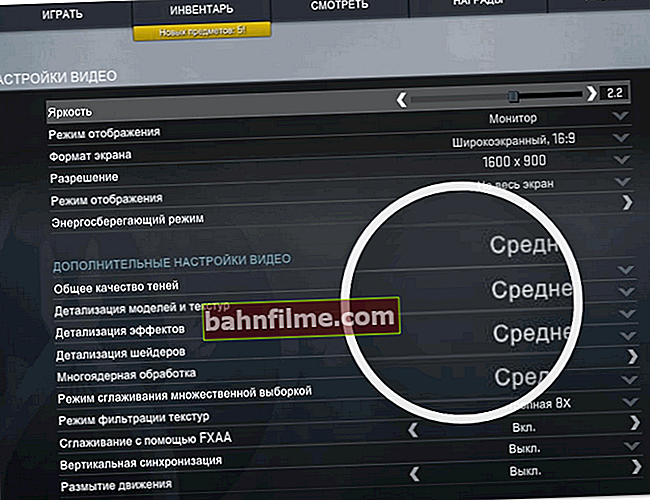A question from one of the users ...
Hello.
I have an HP laptop with integrated IntelHD graphics (4400 seems to be). Is it possible to overclock it somehow? I play WOW and in some locations the FPS drops to 30, and it becomes uncomfortable to play.
Is it possible to speed up this video card in order to at least slightly increase its performance?
Good day!
In general, built-in video cards do not lend themselves well to overclocking, and their overclocking is a thankless task. But nevertheless, you can accelerate the IntelHD video card! True, those who hope to speed up their laptop several times at once may not read further ...
But in general, it is quite possible to raise performance by fine-tuning the video card driver and the game itself by 10-20%.
That's about it, a "couple" of lines below ...
👉 Note!
If your video card is not IntelHD (or you have a second one in your system), I recommend the following similar articles:
- acceleration of the AMD video card;
- acceleration of the nVidia video card;
- increasing FPS in games.
*
Tuning IntelHD to improve gaming performance
First you need to open the video card driver settings. This can be done in several ways:
- right-click anywhere on the desktop - open IntelHD settings in the pop-up context menu;
- go to the Windows control panel, switch the display to large icons, then open the link " Intel HD Graphics " (see screenshot below);
- click on the icon in the tray, next to the clock (👉 if this icon is not there).

How to open IntelHD settings / 2 ways
If you do not have such a link, then there may be two points:
- either your video card is not IntelHD (but then you will have a link, like "AMD graphics", or "nVidia graphics settings");
- or, more likely, you simply do not have a video card driver installed (i.e. universal drivers that came with Windows were installed). To update them - use the link below.
👉 To help!

1) There is no Intel HD video driver icon - what to do.
2) Updating Drivers - Best Utilities.
*
3D settings for graphics card acceleration
Going into the settings of the video card, open the 3D section first. In it you need to make the following settings:
- Enable optimal application mode (it does not work in all games, but in those where it works, you will get a small performance increase);
- turn off smoothing contour irregularities with multiple sampling. This option, if left unchecked, can have a serious impact on performance. Yes, when you turn it off, some elements in the game (especially if you have an "experienced" eye - they can become more "rough", but the performance will increase significantly);
- Disable conservative morphological smoothing contour irregularities (similar to the previous point - this enabled option seriously affects performance);
- Basic settings - performance (see arrow-5 in the screenshot below 👇).

3D Settings - IntelHD (old driver version)

Intel HD Settings - High Performance (Drivers - January 2020)
Then save the settings you made and go to the "Power supply" section.
In the power supply section, you need to go into two subsections: operation of the laptop from the network and from the battery. In both subsections, you need to insert a slider into the mode maximum performance !

Mains operation - power supply
In subsection battery operation - you also need to turn off the extended battery life for gaming applications and turn off the power-saving technology of displays (by the way, from these enabled options - often a spontaneous change in the brightness of the monitor occurs).

Battery power supply
After that, save the settings and try to start the game again.Performance, at least by a few FPS (the number of frames per second - the more there are, the smoother and more dynamic the picture in the game, for those who don't know 👌) - should grow.
👉 Important!
If your games slow down, I also recommend paying attention to the CPU load! It is possible that it is not loaded with a game, but with some kind of system interrupts ...
A couple of links below to help! 👇
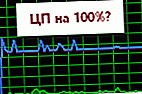
1) What to do if the CPU slows down.
2) How to check and clean your computer from garbage (all sorts of temporary files, errors in the registry, etc.).
*
Optimal graphics settings in the game (in order to increase FPS)
A significant influence on the number of FPS is affected not only by the settings of the video card, but also by the settings of the game itself. First of all, you need to pay attention to the following settings:
- game resolutions (Resolution): the higher it is, the more efficient your system should be. In some cases, when you lower the resolution, the number of FPS grows 2-3 times or more! By the way, in a game like WOW - pretty good graphics settings, and you can play it even in a window, which means you can check how changing resolutions will affect ...
- vertical sync: try to turn it on / off.

Game Settings - Resolution and Vsync
Second in terms of importance, what affects the quality, dynamism, smoothness of the picture and FPS are on / off effects: various splashes of water, shadows, viewing range, fog, rain, etc.
All of these included effects put a lot of strain on your graphics card. In cases of problems with any game, I recommend trying to disable or minimize these effects in its settings (WOW has an Effects section - in which you just need to move the graphics quality slider to LOW).

Setting the in-game / WOW effects
Thus, in just a few minutes, you can significantly speed up the IntelHD video card (without overclocking and risk breaking anything 👌) and increase the performance of any game. At least before you go for overclocking - it is much easier to try these settings.
*
Optimizing Games Using Intel Official Site
Update (from 02.18)!
Relatively recently, a special page appeared on the Intel website: //gameplay.intel.com/
It presents the graphics settings for the best performance of the IntelHD video card for many modern and popular games.
Let me show you with an example:
- first go to the site page //gameplay.intel.com/ru and in the search box, indicate the model of your processor (for help: how to find out the characteristics of a computer, laptop). By the way, it is not necessary to specify the model manually, you can download and run a small file to automatically detect your CPU and video card (see the screen below);

First you need to specify your processor
- Next in the list, find the game for which you need graphics settings. As an example, I took the popular Counter Strike GO game.
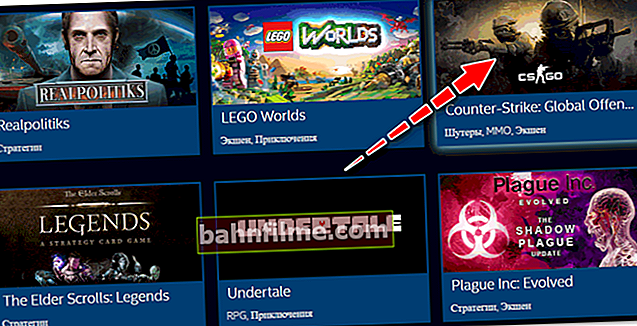
Graphics settings for Intel in Counter Strike Global Offensive
- Actually, that's it: Intel will present you the most optimal game graphics settings for your specific video card (an example is presented below). I note that for greater convenience, a screen of settings from the direct game is presented (and not just a text description).
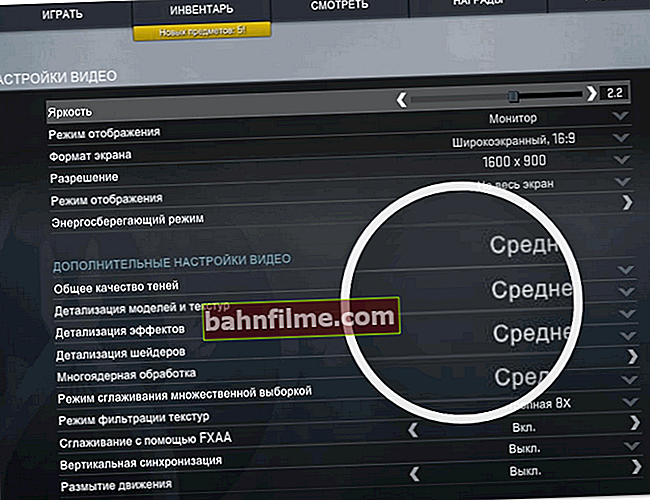
Intel video settings in Counter Strike Global Offensive
*
About one-channel and two-channel memory operation mode
The peculiarity of the integrated video card (including IntelHD) is that it uses part RAM in its work. And the speed of the RAM is lower than the speed of the memory of external video cards ...
It follows that the speed of memory operation should be maximum, which is achieved with a two-channel operation mode.
For example, on my experimental laptop (IntelHD 620 card, i5-7200U CPU), for example, I took a video card and tested it with one memory strip (i.e. in single-channel mode) and two (i.e. in dual-channel mode).
Was found:
- what's the difference in FPS in about 20-30% (see screenshots below 👇)!

TechPowerUP - 2 RAM dies versus 1

Test results in 1 screenshot
Although, of course, I understand that purchase additional memory strip - this is a question for many novice users is very controversial (and will the bar give an increase in performance? Will the dual-channel mode be involved?). These questions will be answered by my one past post ...
👉 To help!
1) How to increase the RAM on a laptop (we put the second RAM bar).
2) Can the integrated Intel HD and AMD Radeon graphics cards be overclocked? How to increase their productivity.
👉 Supplement!

By the way, I also recommend optimizing Windows - this can significantly increase the performance of both the OS itself and games.
*
I've got it all for now ...
Good luck and good games!
👋
First publication: 03.01.2017
Correction: 01/15/2020